Ничто не стоит на месте, и вот еще одна версия MacOS Catalina покинула стадию бета-тестирования и перешла в активное использование целым миром. Номер этой версии — 10.15.4. Она стабильно развивается и улучшается с выходом каждого нового обновления.

Обновление MacOS Catalina 10.15.14 претерпело множество изменений. Например, откорректировано доступное время в Screen Time, появилась возможность отображения текста к вашим любимым песням. Теперь можно петь любимые композиции не тратя даже минуты драгоценного времени на поиски. И эти обновление — лишь верхушка айсберга, которая исключает огромное количество технических улучшений, которые привели к повышению работоспособности макинтошей.
В дополнение к новым функциям, MacOS 10.15.4 была хорошо оптимизирована. Компания Apple хорошо справилась с работой по чистке всех багов и неровностей, присутствовавших в предыдущих версиях операционной системы. Например, исправлена ошибка с отображением капчи в Safari, исправлен сбой, приводящий к тому что пользователю не приходили уведомления о тех или иных действиях в системе. Кроме того, исправлен контроль яркости экрана и многое другое.
Выполняя такие базовые, хоть и тривиальные, вещи, Apple постепенно улучшают все большее количество элементов управления MacOS Catalina. Даже такая мелочь как работа над улучшением состояния аккумулятора привела к тому, что батареи теперь хватает на гораздо больший срок.
В этой статье мы разберем как установить MacOS Catalina с помощью приложения виртуализации VMware Workstation, при этом внутри системы AMD. Самой проблемной системы, которую приходится подгонять для организации совместимости. Связано это с тем, что макинтоши работают исключительно с процессорами Intel, операционные системы оптимизированы именно под них и отказываются работать с прочими устройствами. Даже в условиях виртуализации. Мы смогли найти решение и нам не терпится поделится им с вами!
Содержание статьи:
- Виртуальный MacOS на системах AMD.
- Как установить MacOS Catalina в VMware на системе AMD.
- Инструменты, которые вам пригодятся.
- Создание новой виртуальной машины.
- Редактирование файла VMX.
- Установка MacOS на системе AMD.
- Дополнительное программное обеспечение.
- Установка VMware Tools.
- Подключение разрешений VMware Tools.
- Обновление MacOS Catalina до MacOS Big Sur.
- Заключение.
Виртуальный MacOS на системах AMD
Установить MacOS в операционной системе Windows — зачастую весьма непростая задача. Да, существует несколько флагманов в сфере виртуальных систем, но то какую именно программу вы используете, значения не имеет никакого. Можно подключить VMware Workstation или VirtualBox — результат будет одинаковый. Тем не менее, от проблем никто не застрахован. MacOS устанавливается в стандартном режиме, но после отказывается работать.
В интернете можно найти множество историй, в которых пользователи рассказывают о своих неудачах при установке операционной системы от Apple. Вызвано это несовместимостью MacOS с AMD Ryzen. Данная проблема решаема и подробнее о ней мы поговорим в следующей главе.
Как установить MacOS Catalina в VMware на системе AMD Ryzen
Если вы уже работали с MacOS Catalina или MacOS Mojave при помощи VMware или VirtualBox, вы наверняка знаете о том как система макинтошей ведет себя в операционной системе Windows, каковы требования и ключевые моменты. Если нет, то это не проблема. Мы поделимся с вами подробными сведениями.
Перейдем к самому большому камню преткновения. А именно причине, почему же установка MacOS Catalina через VMware или VirtualBox проблематична внутри систем, работающих на процессорах от AMD. Это связано с тем, что операционная система макинтошей разработана эксклюзивно для работы с Intel. Поэтому подружить MacOS с AMD сложно.
К счастью, все преграды можно побороть. Их не обойти, но победить можно и это самое важное. Для этого нам понадобится несколько утилит.
Инструменты, которые вам пригодятся
Только важное и ничего лишнего. Вам потребуется скачать следующие инструменты:
- VMware Workstation / Player.
- MacOS Catalina VMDK.
- Unlocker for VMware
- Winrar / 7Zip
Как только вы загрузите последний файл, обязательно установите виртуальную машину и распакуйте прочие файлы в любую папку, чтобы они были сгруппированы и с ними было удобно работать.
Внимание!
По завершению установки обязательно запустите разблокировщик VMware, если у вас уже не установлена пропатченная версия.
Создание новой виртуальной машины
1. Запустите приложение VMware Workstation / Player. Мы будем проводить работу в VMware Workstation, однако наше руководство по прежнему остается актуальным и для владельцев VMware Player, поскольку интерфейс обеих программ идентичен.
2. Далее щелкните по клавише Создать новую виртуальную машину.
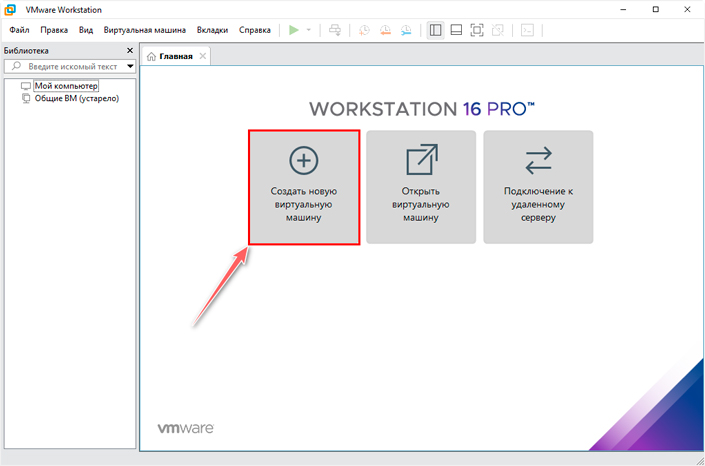
3. В следующем меню не торопитесь кликать на клавишу продолжения. По-умолчанию обычно идет рекомендация ничего не менять и оставить стандартный режим с автоматическими настройками. В нашем же случае предстоят танцы с бубном. А бубны лежат во вкладке Выборочный (дополнительно). Выбираем данный параметр и переходим дальше.
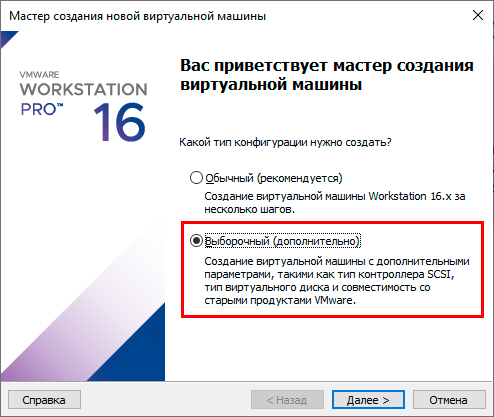
4. В дальнейшем меню нам предлагают выбрать параметры совместимости. Обратите внимание, что наш “хакинтош” установится только на VMware Workstation или VMware Player версии 10.x и выше. Выберите версию виртуальной станции и нажмите клавишу Далее.
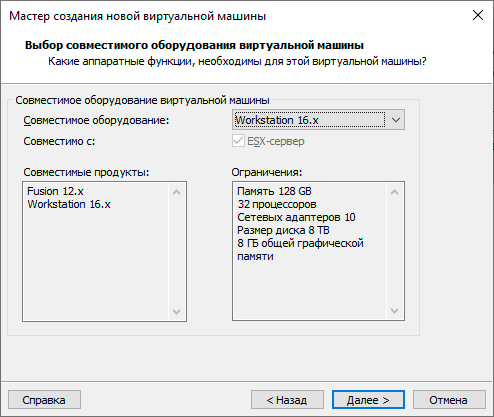
5. Теперь перед нами появится меню установки гостевой системы. Сейчас она нам не нужна, MacOS Catalina будет устанавливаться чуть позже. Сначала нужно завершить работу именно с машиной. Выбираем параметр Я установлю операционную систему позже и переходим в следующее меню.
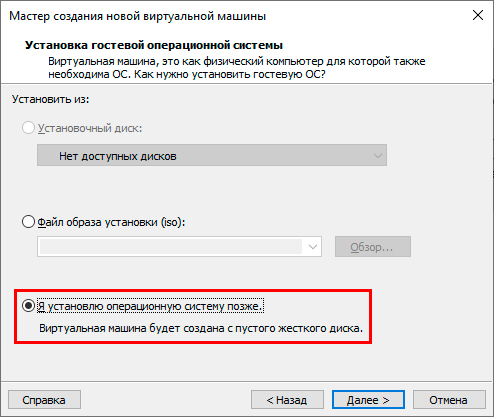
6. В следующем окне программа интересуется какую операционную систему мы будем устанавливать в дальнейшем. Выберите гостевую систему Apple Mac OS X, а версию 10.15.
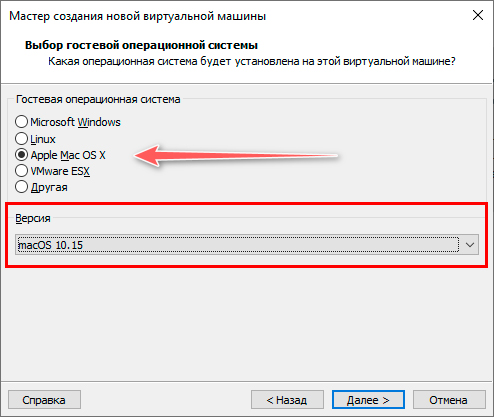
7. Далее нужно указать имя операционной системы, таким каким вы хотите видеть его в списке гостевых систем. Затем создайте директорию для дальнейшей установки и хранения данных или оставьте вариант по умолчанию.
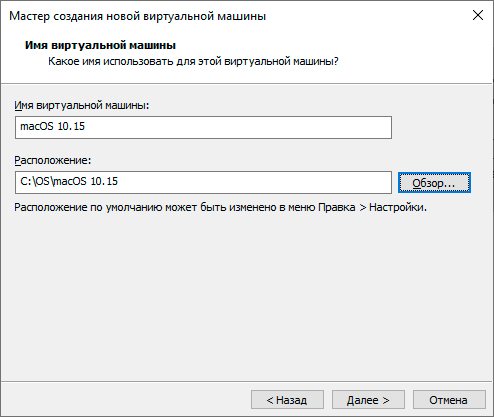
8. Теперь мы попадаем в меню конфигурации процессоров. Рекомендуем ничего не менять и оставить все как есть. Предложенные варианты являются минимально допустимым значением для работы выбранной вами операционной системы. Если у вас мощный ПК и есть необходимость в высокой производительности MacOS Catalina, можно увеличить значения в два раза и более. Мы оставим вариант по умолчанию.
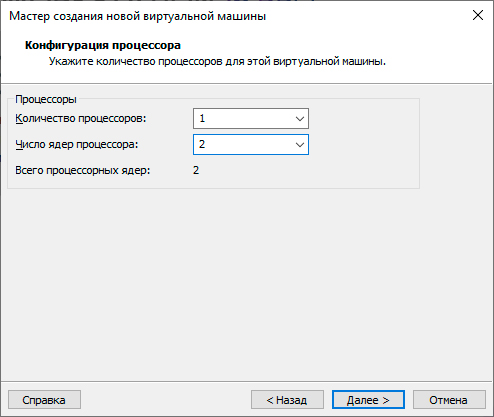
9. Следующее меню предлагает выбрать объем памяти для виртуальной машины. По умолчанию установлено значение 4096 Мб, что эквивалентно 4 Гб оперативной памяти. Значение в данном поле должно быть равно половине памяти от установленной в компьютере ОЗУ. Например, если объем оперативной памяти ПК составляет 16 Гб, то в поле Память для виртуальной машины нужно установить значение 8 Гб. Для удобства и точности, воспользуйтесь ползунком слева.
4096 * 2 = 8192. Значит, в случае если объем вашей оперативки, как и у меня, равен 16 Гб, установите в свободном поле значение 8192 Мб.
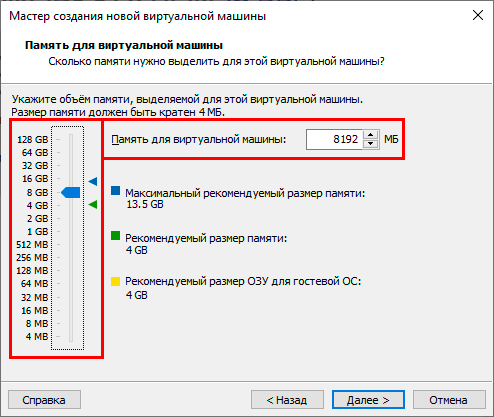
10. Далее мы переходим в меню сетевого подключения. Здесь нужно оставить вариант по умолчанию: Использовать трансляцию сетевых адресов (NAT).
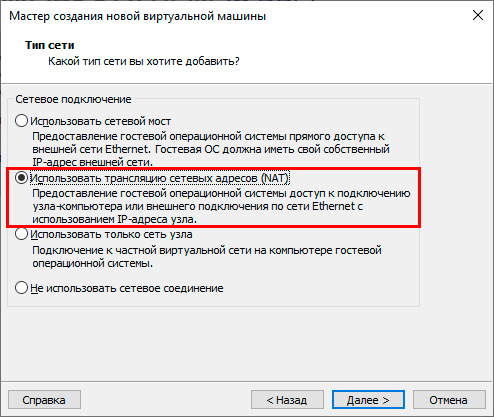
11. Следующее меню также не нуждается в корректировке. Тип контроллера ввода-вывода остается со значением LSI Logic.
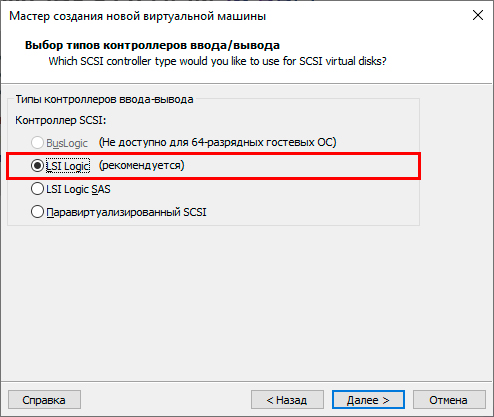
12. Выбор диска тоже остается неизменным, по умолчанию. Нас интересует вариант подключения SATA.
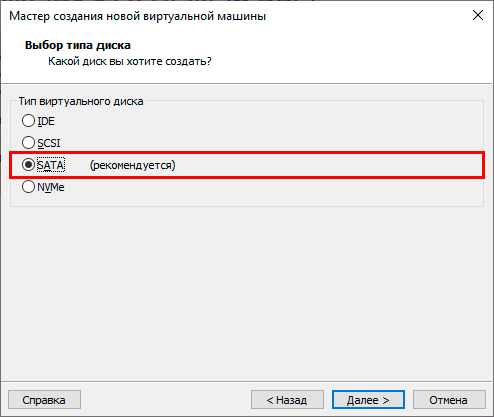
13. Пришло время перемен! Мы долго к этому шли и теперь нужно сделать выбор. В меню Выбор диска поставьте галочку рядом с параметром Использовать существующий виртуальный диск.
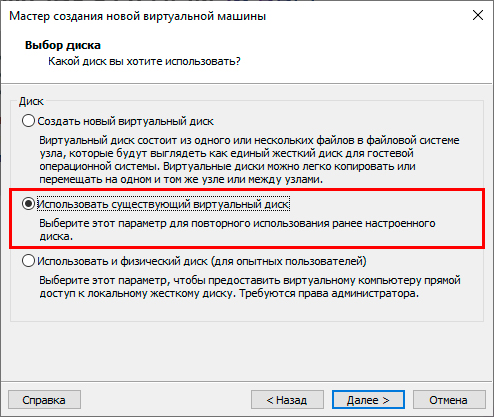
14. В следующем меню нам нужно выбрать VMDK файл операционной системы MacOS Catalina.
Обратите внимание!
Файл системы должен быть исключительно в формате VMDK, привычный всем ISO в данной ситуации не подходит.
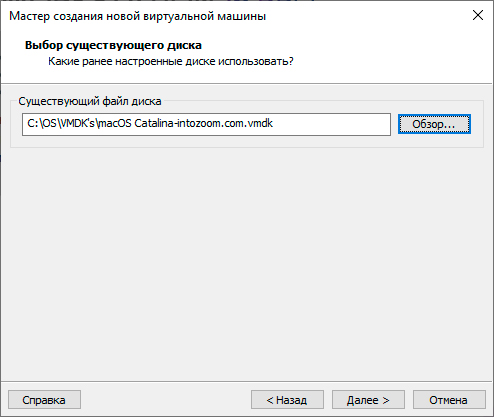
15. В некоторых случаях, если используется устаревший формат образа, вы можете получить следующее сообщение, которое предлагает преобразовать существующий виртуальный диск в новый формат. Она возникает в случае, если вы используете более новую версию машины, чем та, на которую образ был рассчитан. Мы выбираем вариант Преобразовать.
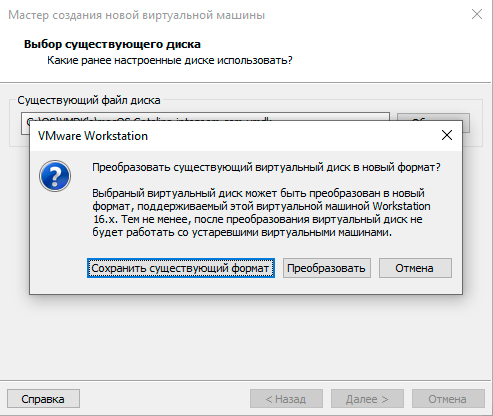
16. И, наконец, последний этап создания виртуальной машины. В данном окне вы получите сводку обо всех выбранных вами параметрах для нашей станции. Нажмите клавишу Готово.
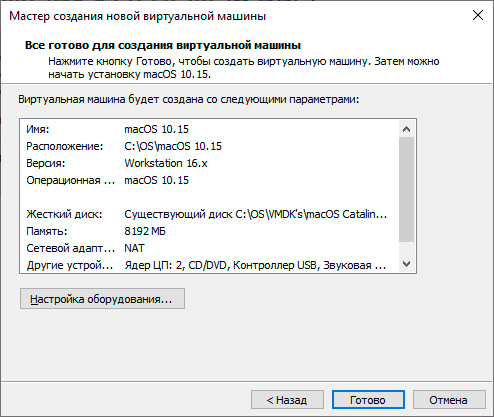
17. Как вы видите, виртуальная машина для нашего “хакинтоша” готова и осталось сделать всего пару шагов. Пару шагов, о которых мы поговорим в следующей главе буквально через пару секунд.
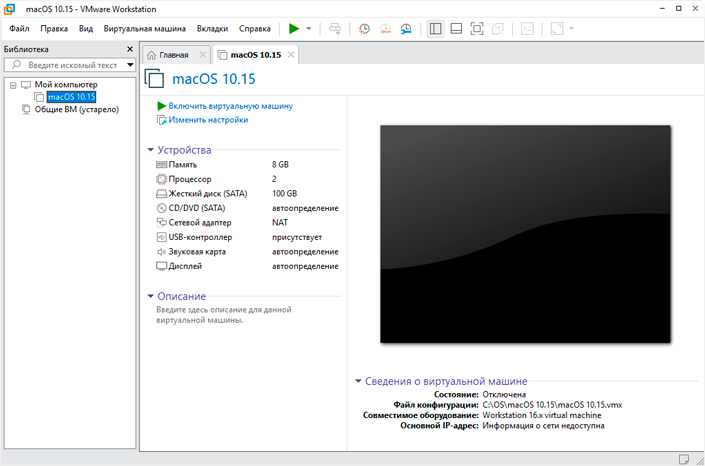
Редактирование файла VMX
Осталось сделать всего пару шагов, прежде чем наша виртуальная машина сможет быть полноценно запущена. Главная задача заключается в редактировании VMX-файла, которая снимает блокировки MacOS Catalina в операционной системе Windows с процессором от AMD Ryzen.
1. Откройте папку с виртуальными операционными системами и перейдите к личной директории MacOS 10.15 (мы не так давно настраивали путь к ней).
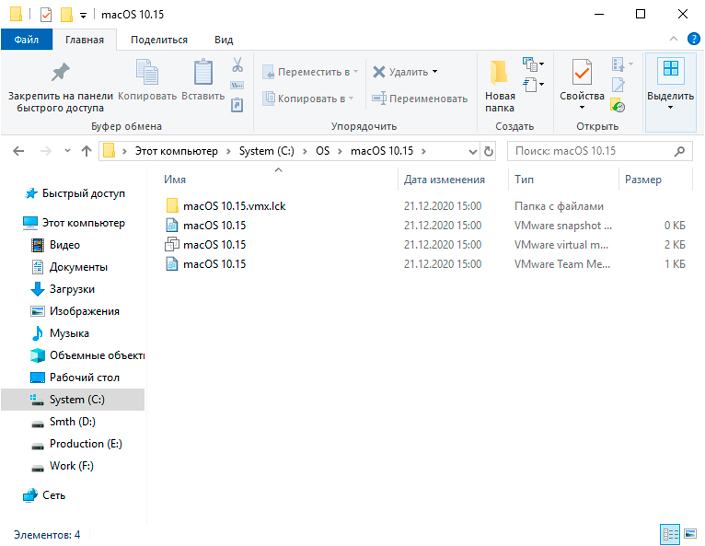
2. Найдите файл с расширением *.VMX или ориентируйтесь по иконке, которую увидите на скриншоте ниже. Откройте его с помощью блокнота.
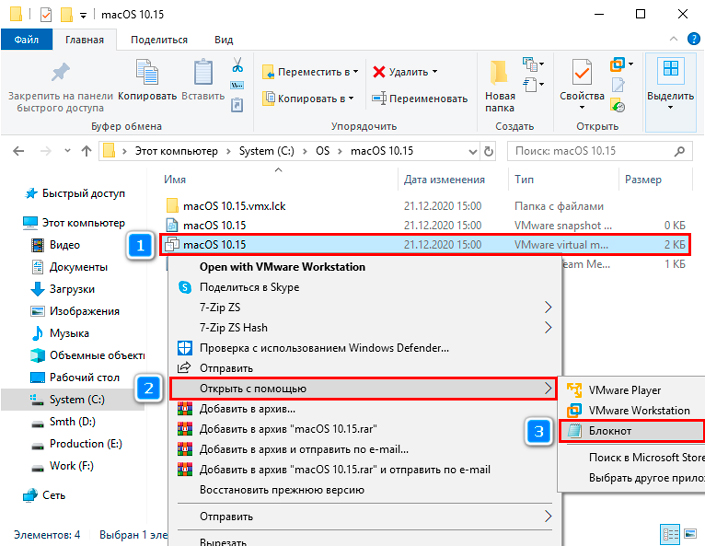
3. Далее пролистайте содержимое блокнота в самый низ, ничего не меняя, и вставьте в конец следующий текст:
smc.version = “0”
cpuid.0.eax = “0000:0000:0000:0000:0000:0000:0000:1011”
cpuid.0.ebx = “0111:0101:0110:1110:0110:0101:0100:0111”
cpuid.0.ecx = “0110:1100:0110:0101:0111:0100:0110:1110”
cpuid.0.edx = “0100:1001:0110:0101:0110:1110:0110:1001”
cpuid.1.eax = “0000:0000:0000:0001:0000:0110:0111:0001”
cpuid.1.ebx = “0000:0010:0000:0001:0000:1000:0000:0000”
cpuid.1.ecx = “1000:0010:1001:1000:0010:0010:0000:0011”
cpuid.1.edx = “0000:1111:1010:1011:1111:1011:1111:1111”
featureCompat.enable = “FALSE”
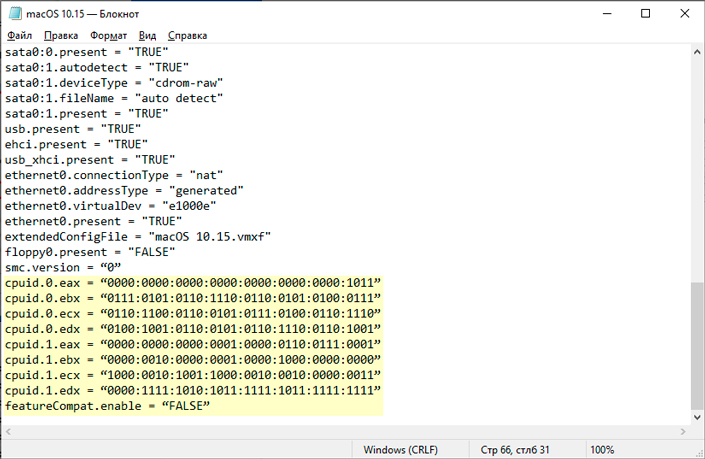
4. Закройте блокнот и сохраните все изменения.
Установка MacOS на системе AMD
Итак, нам осталось лишь завершить работу установкой операционной системы MacOS Catalina. Сделать это просто и процесс ничем не отличается от привычной всем установки ОС. Давайте разберем все на практике.
1. Еще раз откройте окно VMware Workstation или VMware Player, в зависимости от того какую программу вы используете, найдите операционную систему MacOS Catalina и щелкните по клавише Включить виртуальную машину.
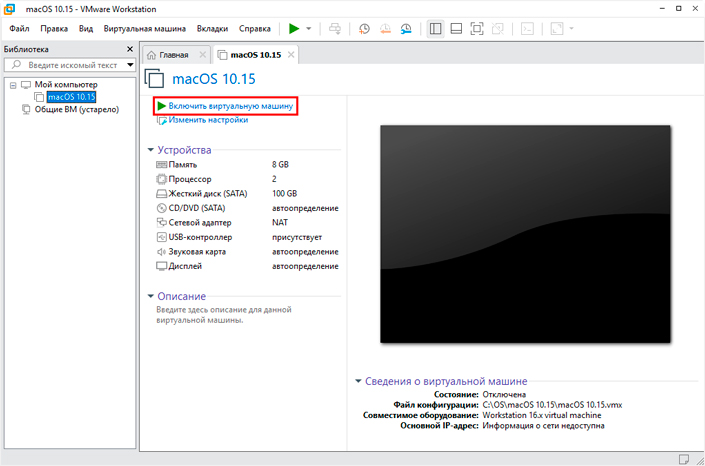
2. Дождитесь запуска MacOS. Это может отнять некоторое время.
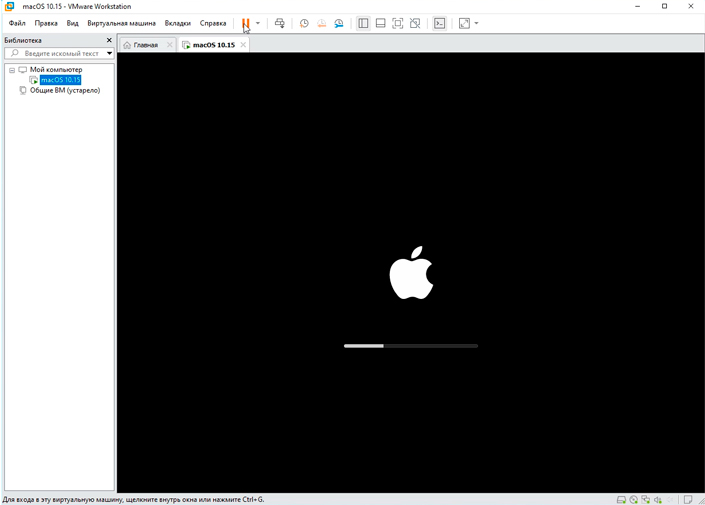
3. Укажите регион своего проживания.
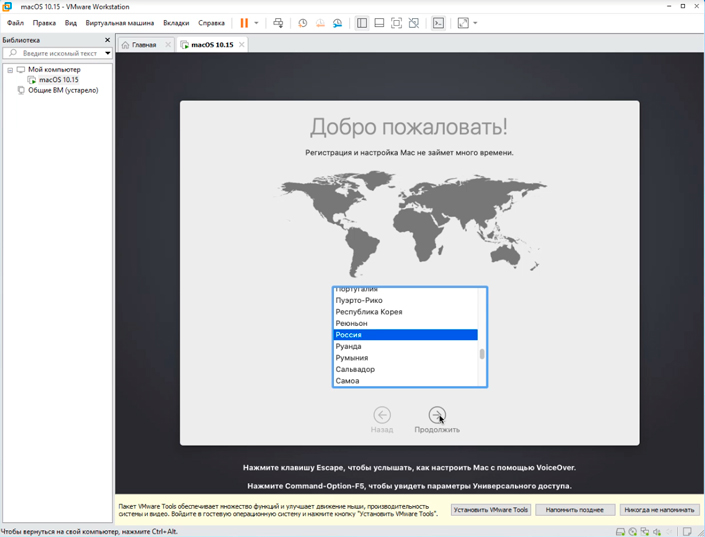
4. Далее в открывшемся окне выберите язык операционной системы.
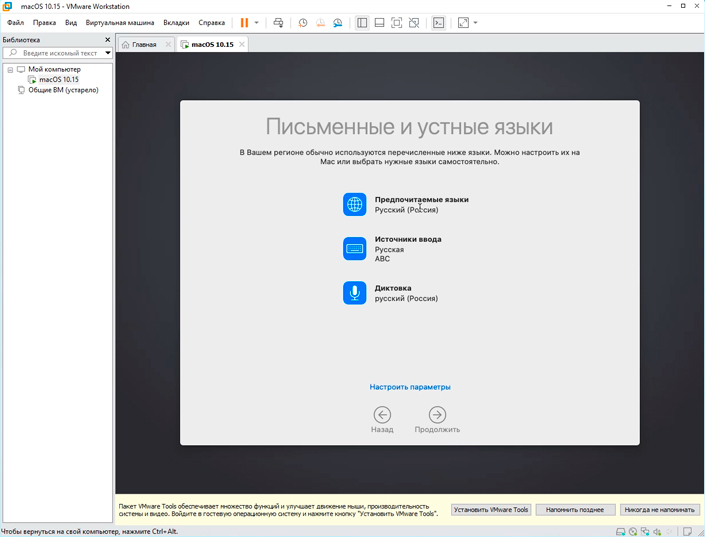
5. Изучите вопрос конфиденциальности в операционной системе MacOS Catalina.
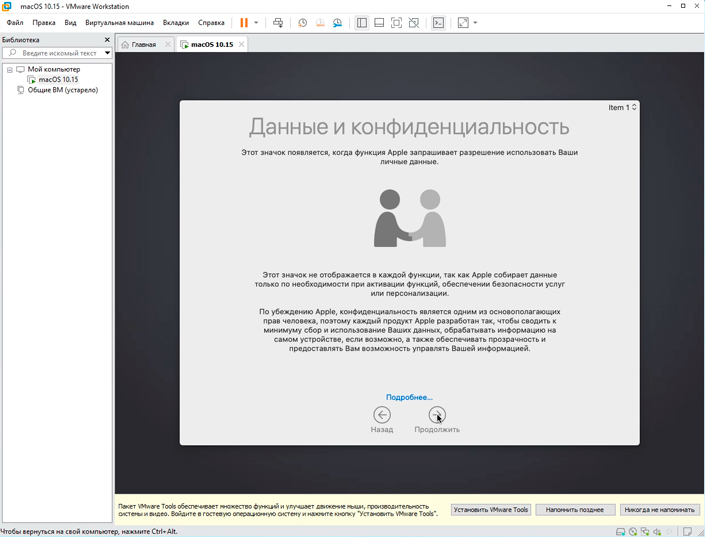
6. Залогиньтесь в систему с помощью Apple ID или нажмите клавишу Настроить позже.
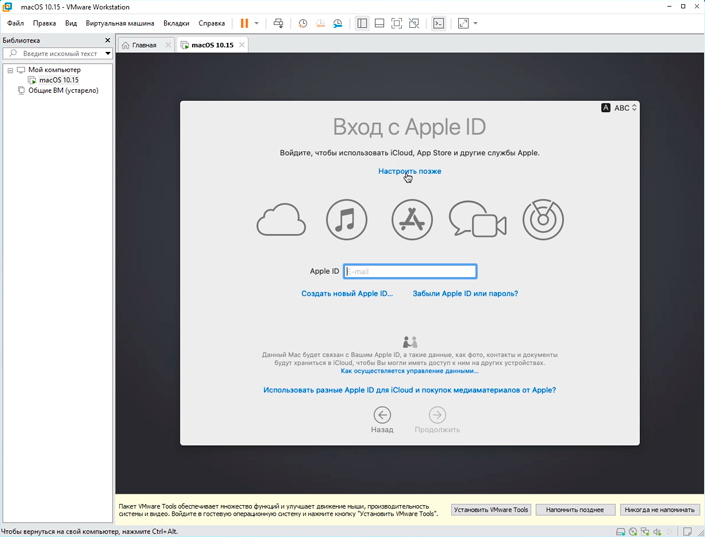
7. Примите лицензионное соглашение Apple.
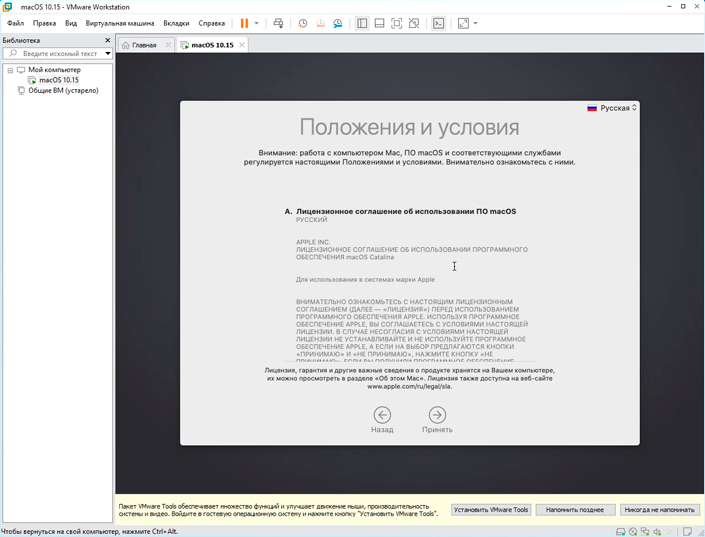
8. В следующем меню вам будет предложено создать учетную запись компьютера. Введите имя администратора и пароль.
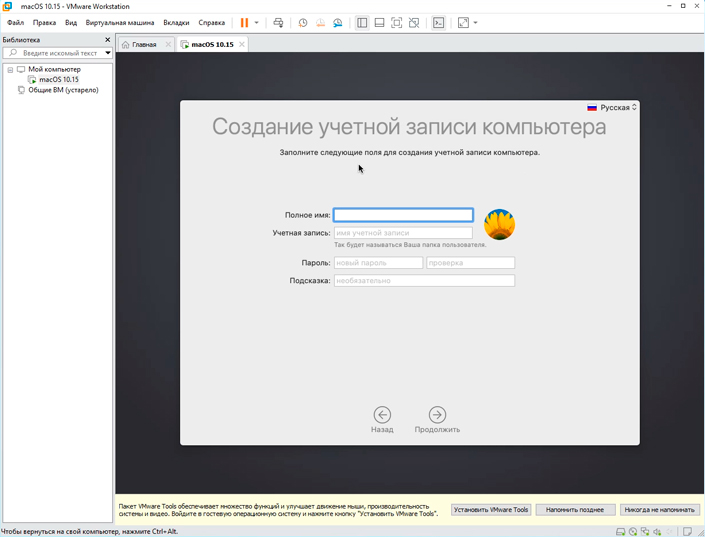
9. Далее установщик сообщит вам о готовности к экспресс-установке. Подтвердите действие нажатием клавиши Продолжить.
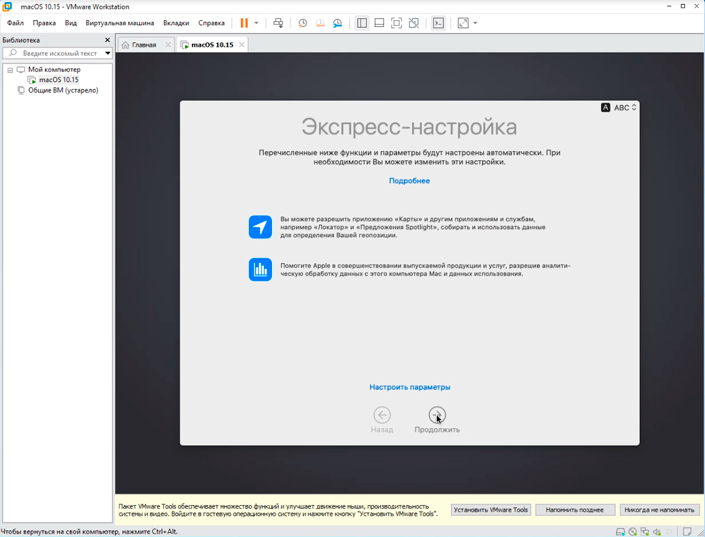
10. При желании вы можете подключить режим аналитики. Если он включен, любой сбой приложения будет автоматически отправлять сообщение об ошибке своему разработчику. Таким образом, вы поможете создателям ПО оптимизировать и улучшать собственный софт.
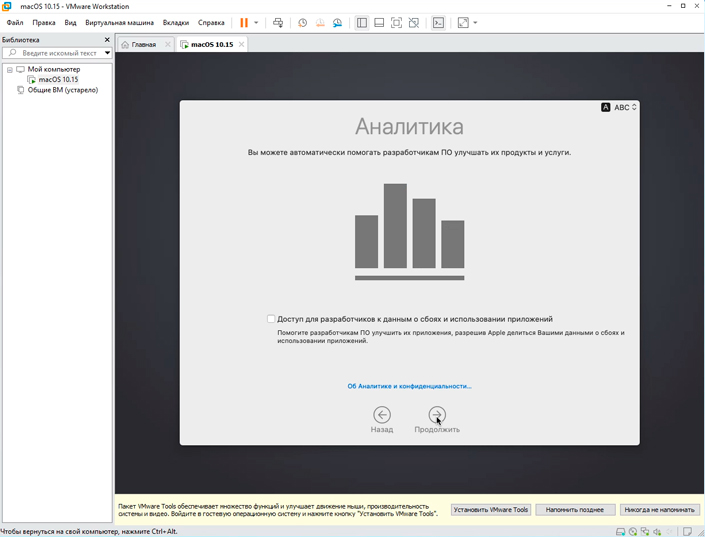
11. Установите режим экранного времени. Прекрасный инструмент для ограничения рабочего времени. Например, если вы не хотите, чтобы ваши дети целый день проводили за компьютером.
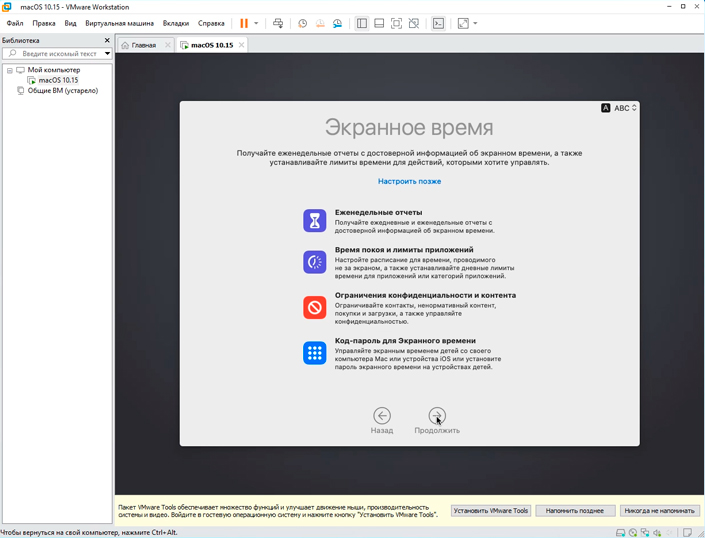
12. Если вы всегда мечтали о голосовом помощнике, Siri будет как нельзя кстати. Подключите или проигнорируйте данную функцию.
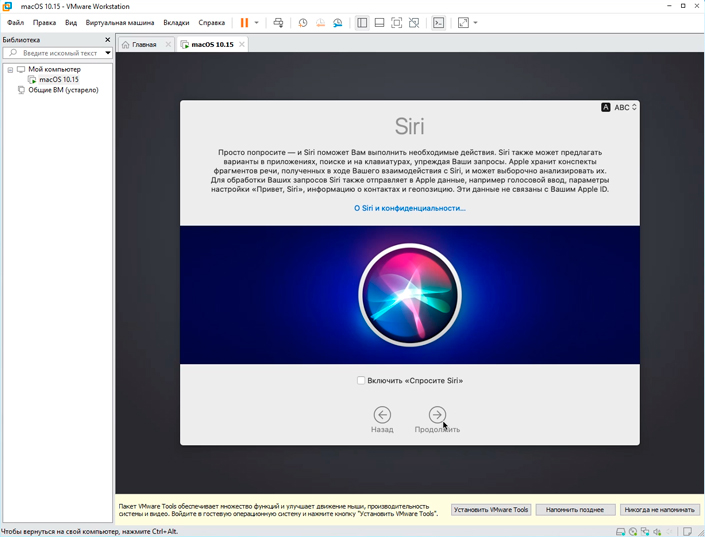
13. Выберите оформление своей операционной системы.
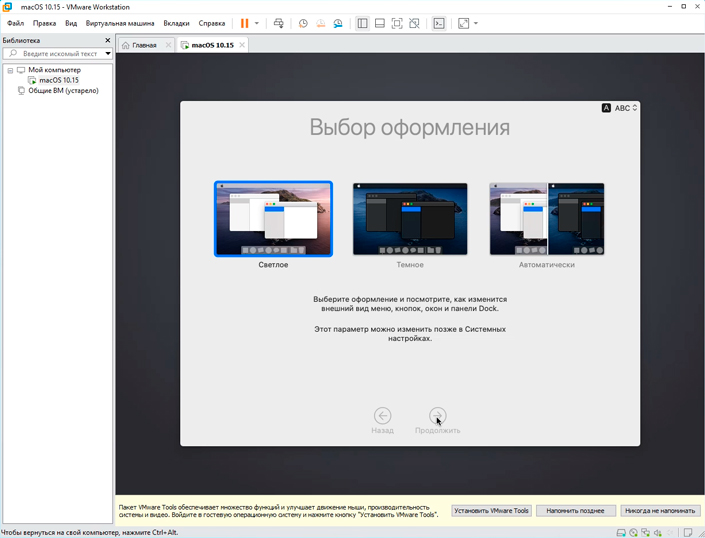
14. Дождитесь завершения автоматической настройки MacOS Catalina.
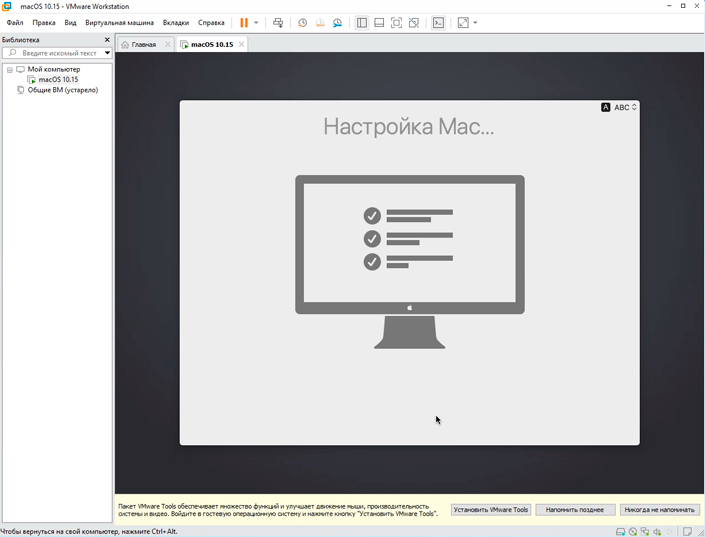
15. И, наконец, наша операционная система установлена и готова к работе!
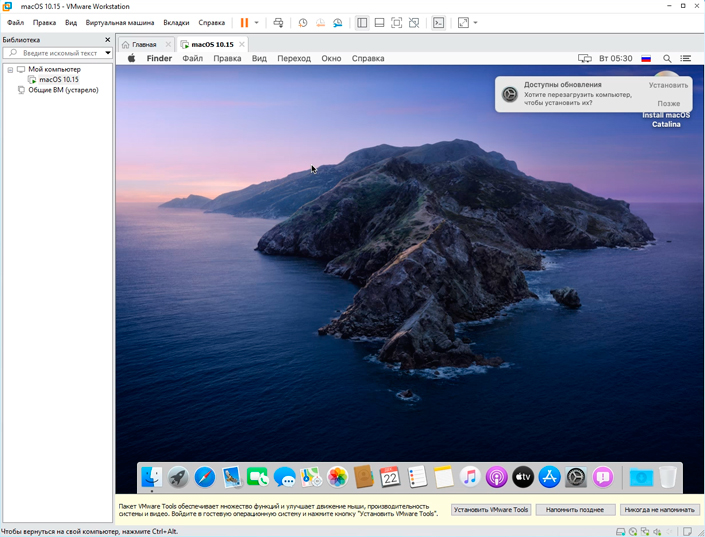
Обратите внимание!
Операционная система не может быть развернута на весь экран до установки утилиты VMware Tools. Давайте рассмотрим процесс ее установки.
Дополнительное программное обеспечение
Установка VMware Tools
Нет никакого смысла ставить гостевую операционную систему на виртуальную машину без установки утилиты VMware Tools. Ее преимущества настолько очевидны, что лучше потратить дополнительные пару минут на загрузку, чем пользоваться всего 30% ОС, вместо полноценных 100%.
Наиболее ценные преимущества, которые предлагает VMware Tools:
- Функция развертывания операционной системы на полный экран. Без этой возможности работа с системой может оказаться весьма некомфортной. Ведь читать маленький шрифт, смотреть изображения в низком разрешении и даже серфить в Safari, без возможности увидеть веб-страницу целиком, довольно печально. VMware Tools помогает решить данную проблему.
- Функция “Drag and Drop”. Крайне удобная возможность, открывающая доступ ко взаимодействию между главной и гостевой операционной системой. Подключив VMware Tools, вы можете спокойно расшаривать файлы между Windows и виртуальной MacOS.
К сожалению, с официального сайта разработчика загрузить программу невозможно. Для этого придется напрямую взаимодействовать с программой VMware Workstation / VMware Player и ее гостевой операционной системой.
Руководство по установке VMware Tools:
1. Запустите программу Vmware Workstation / VMware Player.
2. Запустите виртуальную машину MacOS.
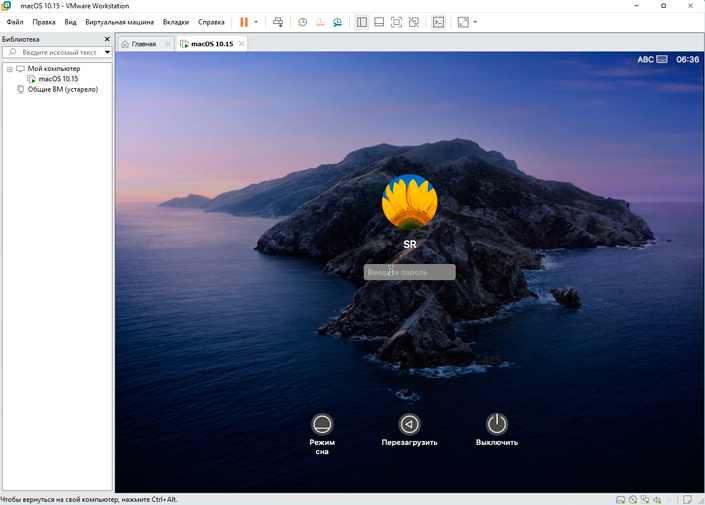
3. Как вы видите, с не установленной утилитой операционная система не разворачивается на весь потенциал дисплея.
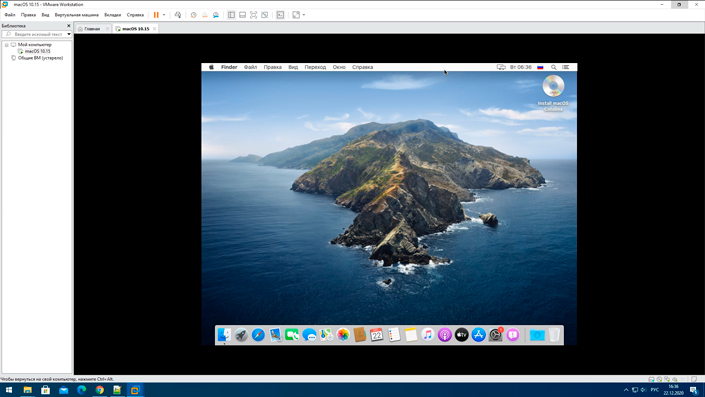
4. В верхнем меню найдите вкладку Виртуальная машина, откройте ее и выберите пункт Установить пакет VMware Tools.
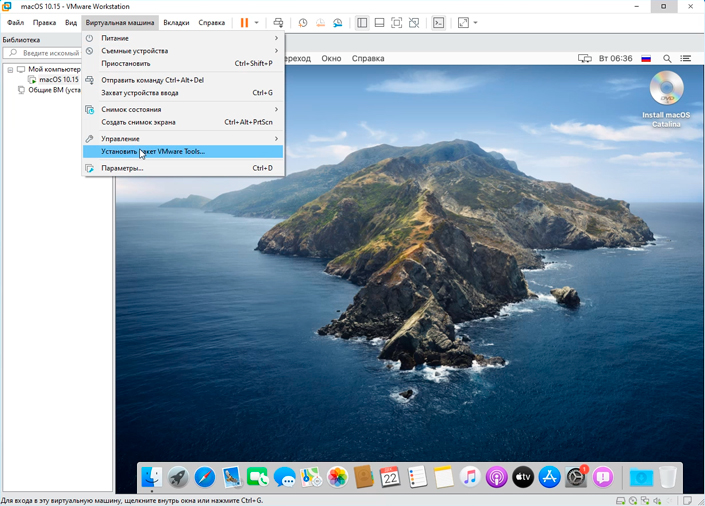
5. В некоторых случаях может появиться такое уведомление. Не торопитесь пугаться. Видимо, в вашем приложении отсутствует утилита и ее придется загрузить вручную. Идем дальше.
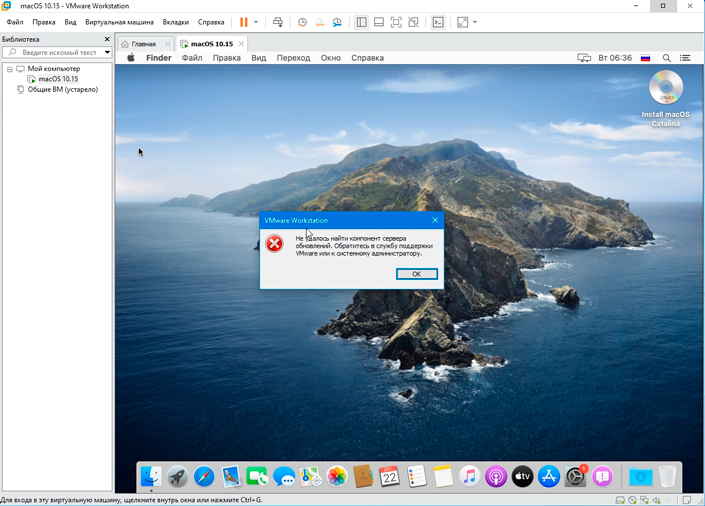
6. Откройте вкладку Виртуальная машина, перейдите в раздел Системные устройства и откройте подраздел CD/DVD (SATA). Там найдите и запустите Настройки.
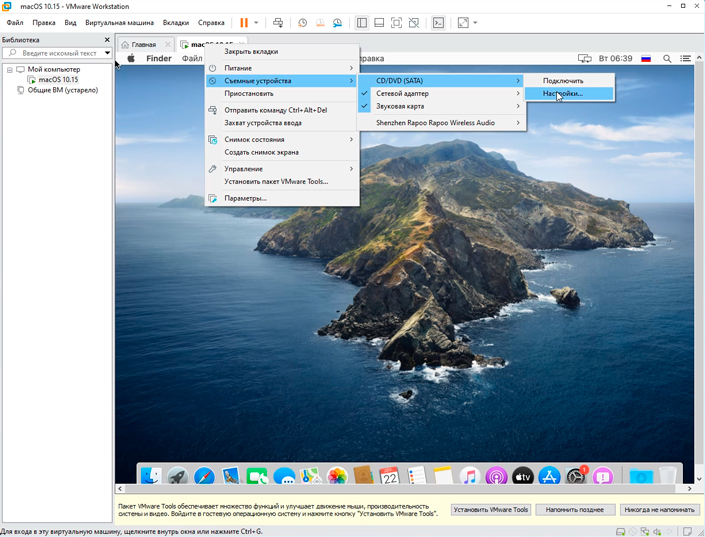
7. Найдите пункт Файл образа ISO.
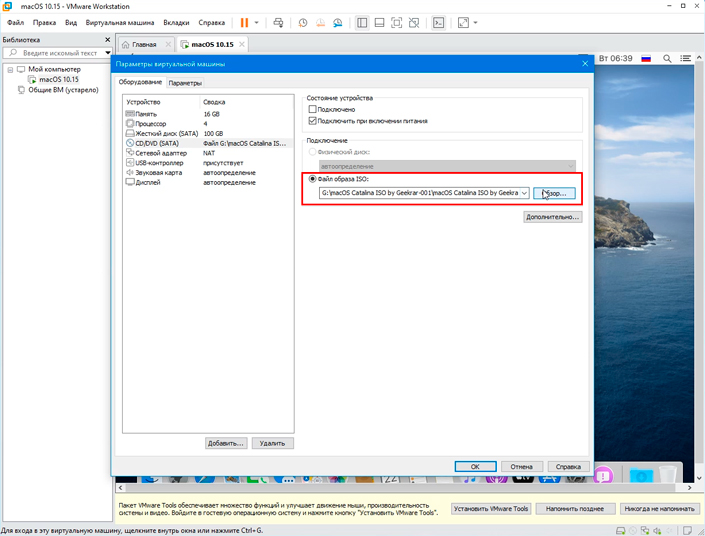
8. Найдите путь к образу файла VMware Tools.iso.
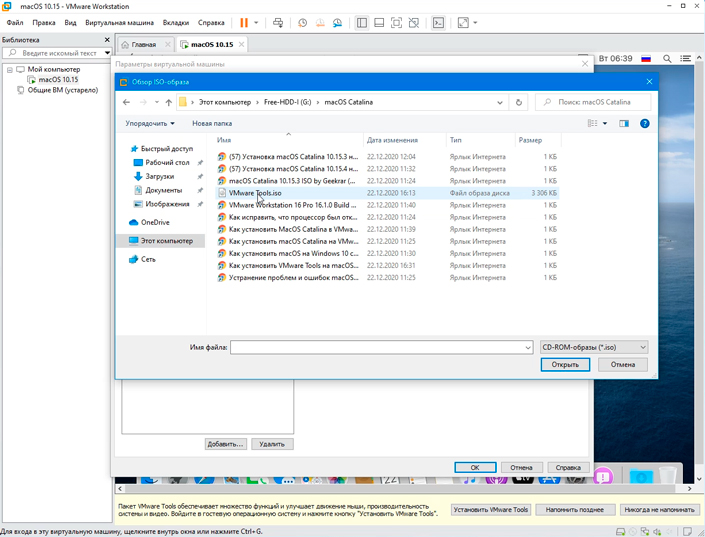
9. Подтвердите действие, нажатием клавиши ОК.
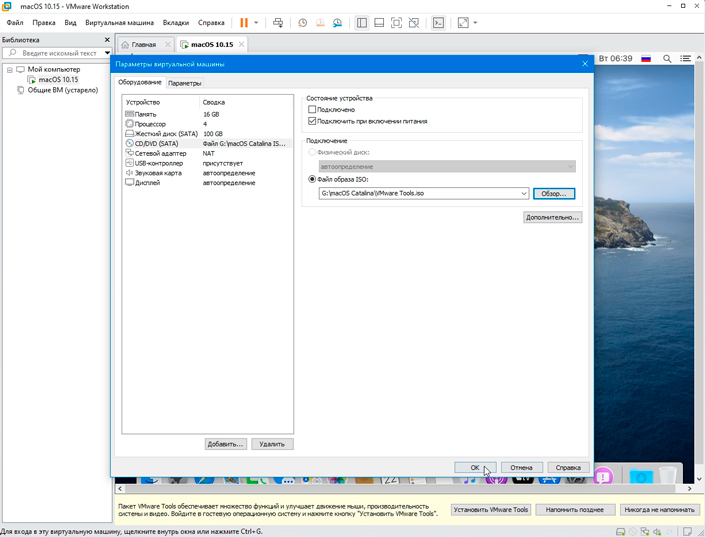
10. Выключите виртуальную машину.
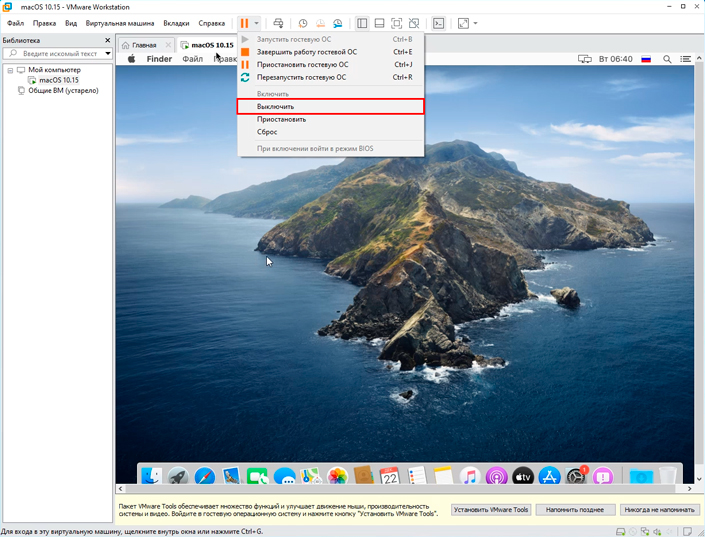
11. Включите операционную систему MacOS Catalina еще раз.
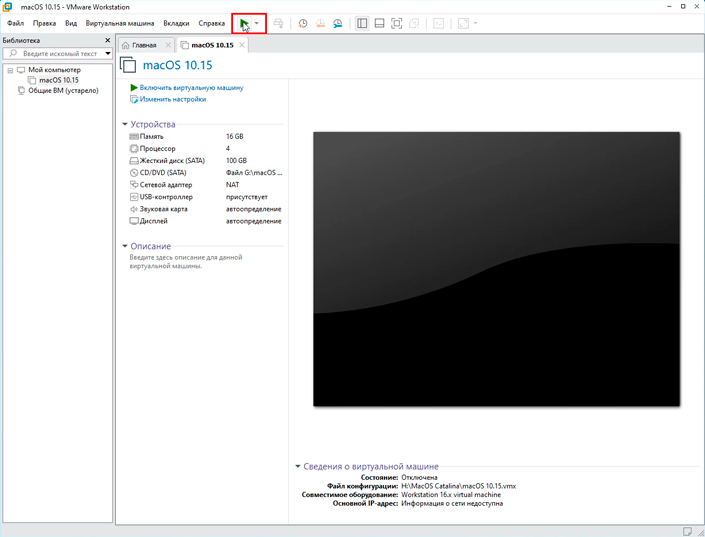
12. На вашем рабочем столе должен появиться установочный файл утилиты VMware Tools. Запустите его.
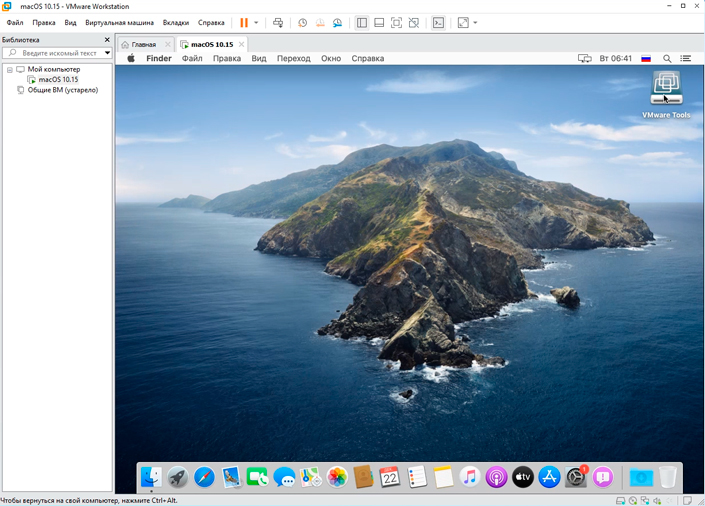
13. Следуя рекомендациям программы-установщика, поставьте VMware Tools на вашу виртуальную машину.
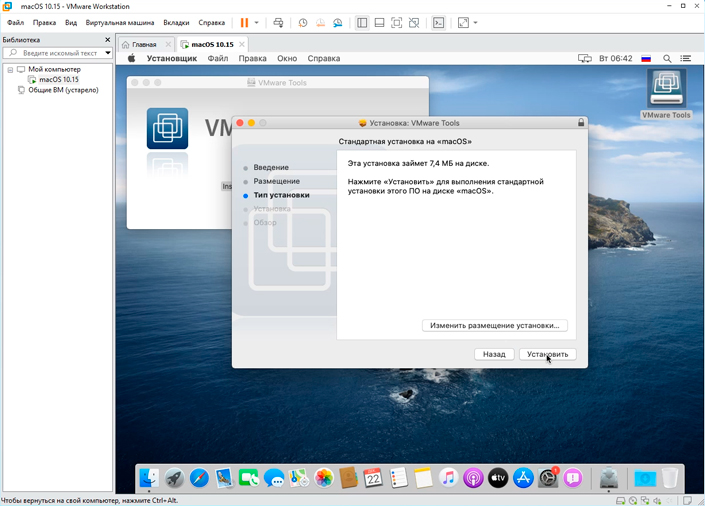
14. Далее перед вами появится окно защиты и безопасности MacOS Catalina. Щелкните по иконке замка, чтобы продолжить работу с утилитой.
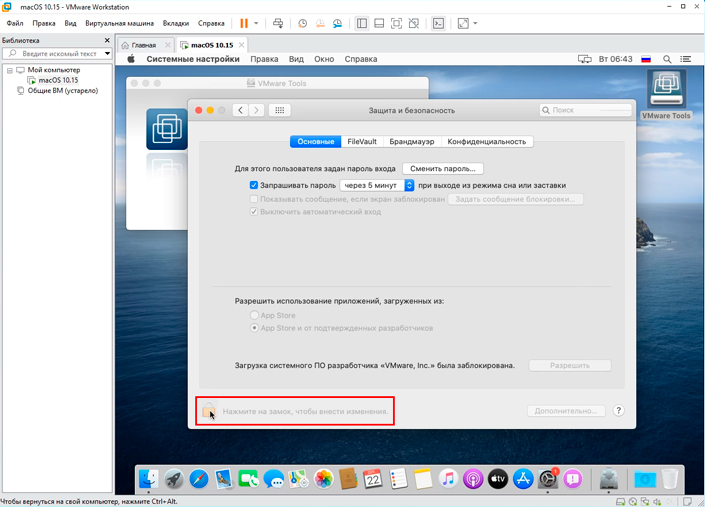
15. Теперь для вас будет разблокирована возможность внесения разного рода изменений. Найдите пункт Загрузка системного ПО разработчика “VMware, Inc.” была заблокирована. Нажмите клавишу Разрешить.
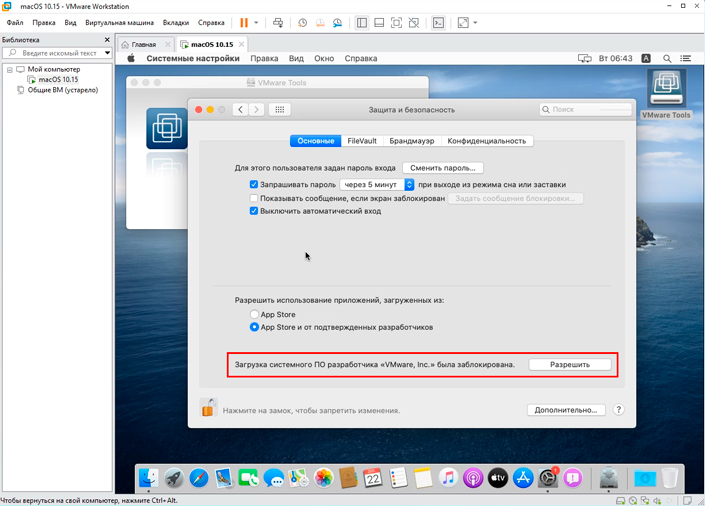
16. По завершению, перезапустите операционную систему.
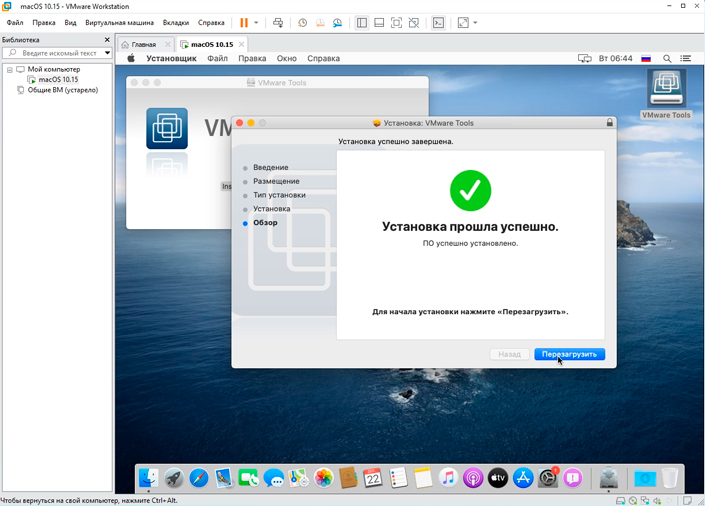
17. Теперь вы можете развернуть операционную систему MacOS Catalina на полный экран.
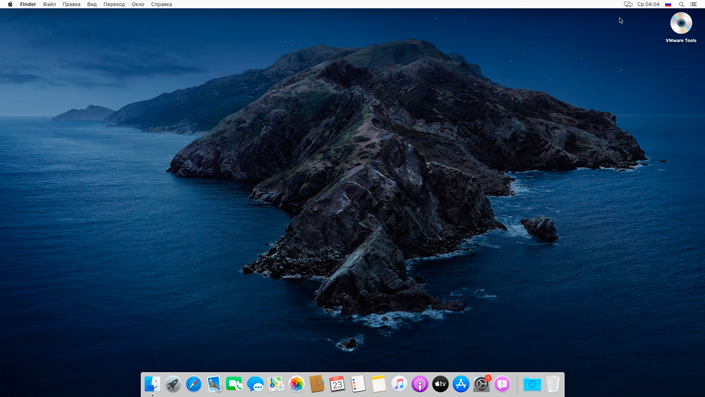
Подключение разрешений VMware Tools
Несмотря на то, что функция полного экрана теперь доступна, мы по прежнему не может использовать услугу “Drag and Drop”. Чтобы ее активировать, нужно подключить требуемые разрешения.
1. Откройте системные настройки MacOS.
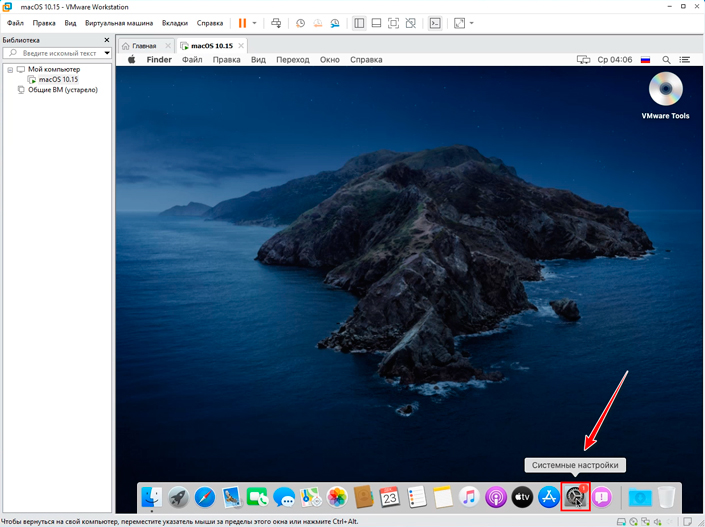
2. Далее откройте раздел Защита и безопасность.
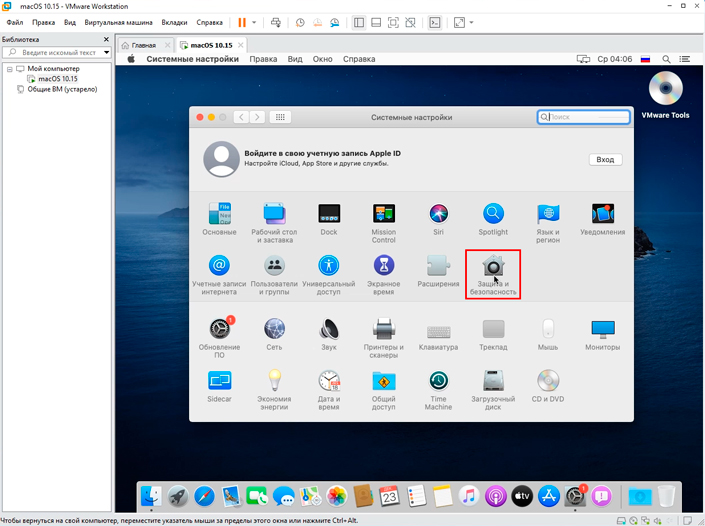
3. Найдите в левом меню пункт Универсальный доступ. Открыв его параметры, щелкните по иконке замка.
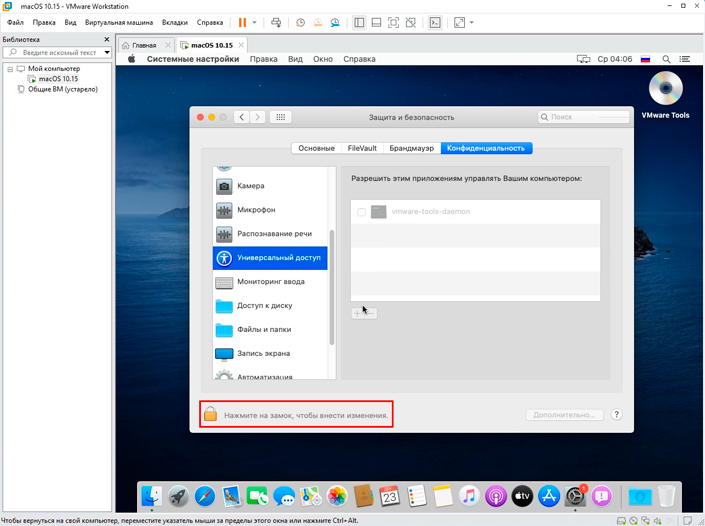
4. Теперь скрытые настройки разблокированы. Установите галочку рядом с утилитой VMware Tools. Таким образом, программа получит все необходимые права для работы.
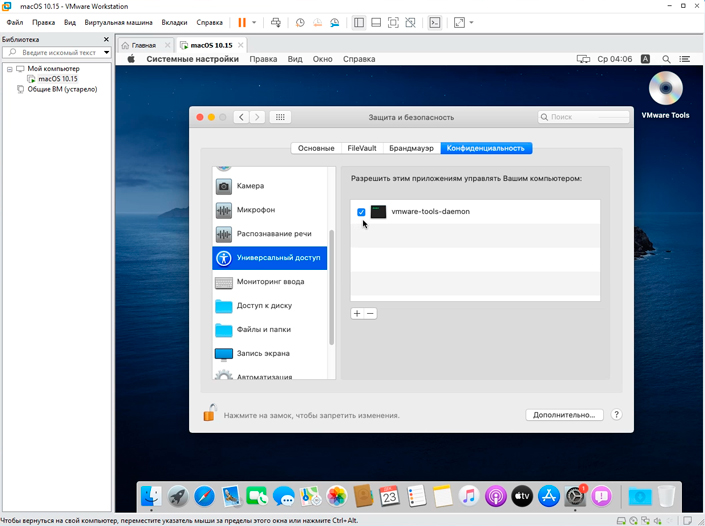
5. Щелкните еще раз по иконке замка, чтобы запретить внесение изменений.
6. Теперь вы можете беспрепятственно включать как полноэкранный режим MacOS, так и использовать функцию VMware Tools “Drag and Drop”.
Обновление MacOS Catalina до MacOS Big Sur
Для тех из вас, кто заинтересован в установке последней версии операционной системы макинтошей, мы подготовили гайд по бесплатному официальному обновлению с MacOS Catalina до MacOS Big Sur.
1. Запустите виртуальную машину.
2. В верхнем меню откройте раздел Об этом Mac.
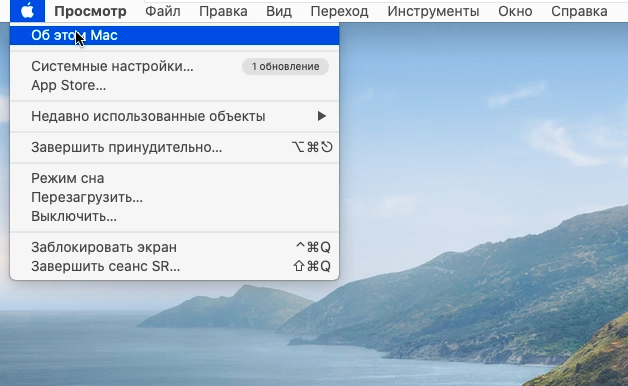
3. Перед вами появится окно с описанием версии гостевой операционной системы. Вам нужно нажать клавишу Обновление ПО.
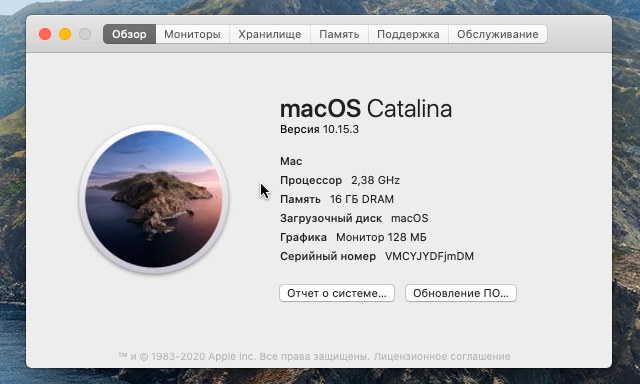
4. Далее вы увидите уведомление о том, что MacOS Catalina готова к загрузке обновления. Нажмите клавишу Обновить сейчас.
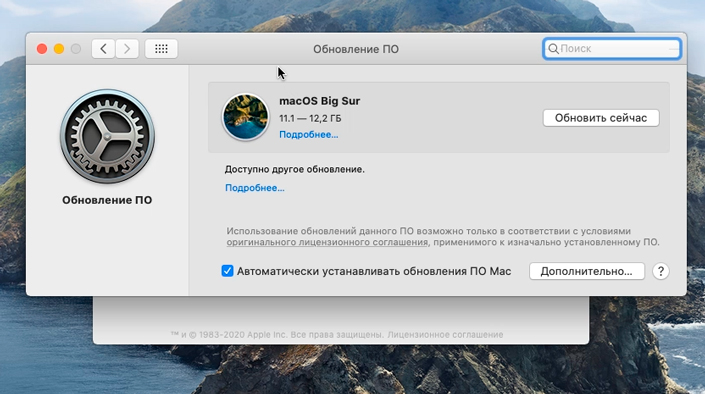
5. Дождитесь завершения загрузки обновления.
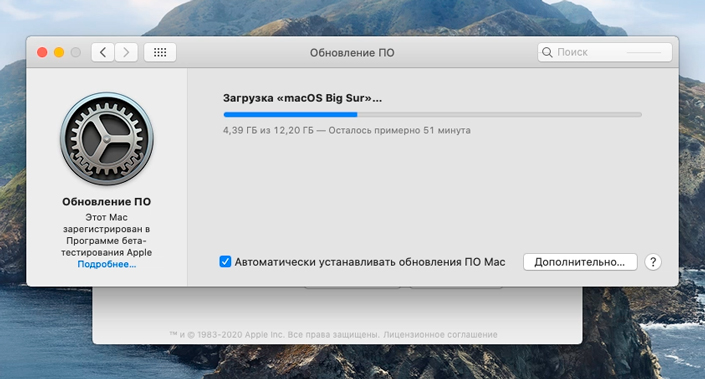
6. По завершению загрузки, вам предстоит установить обновления. Данный процесс займет чуть меньше времени, чем загрузка.
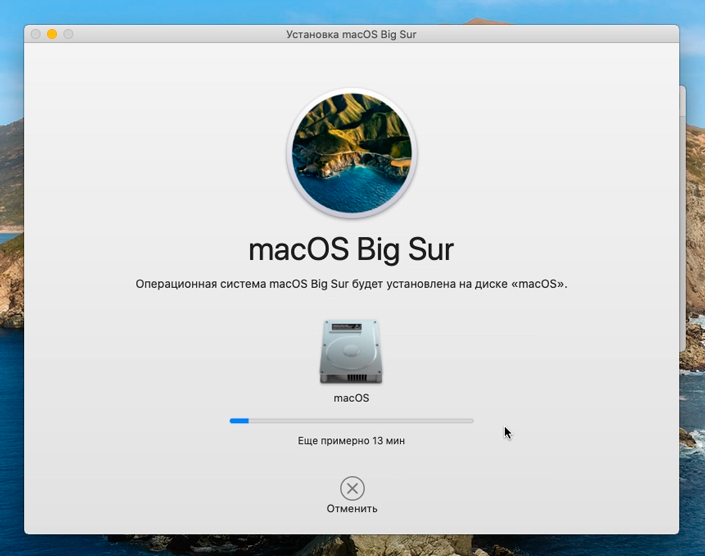
7. Далее система будет автоматически перезапущена.
8. Если, после запуска, вы еще раз откроете меню Об этом Mac, вы увидите, что операционная система была успешно обновлена с MacOS Catalina до MacOS Big Sur.
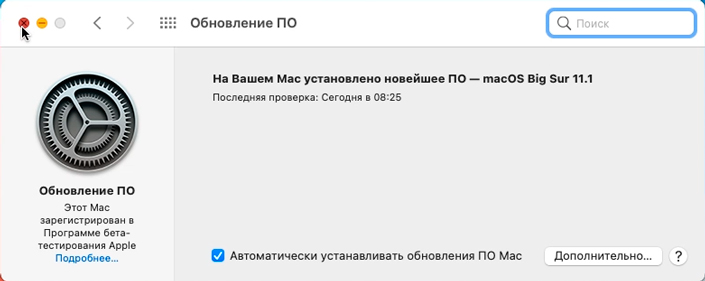
Заключение
Несмотря на то, что компания Apple всегда стремилась к несовместимости, пользователи всегда находят те или иные способы решить данную проблему. Изначально iOS в принципе не должна была работать на AMD, но умельцы и здесь смогли обойти установленные запреты. Кто знает, может когда-нибудь и наступит тот день, когда MacOS станет доступен каждому и мы сможем опробовать его без лишних ограничений и на обычных ПК.
Похожие статьи про восстановление данных:
Дата:

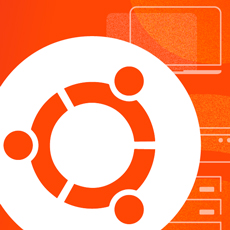


1 в ответ на Как установить MacOS Catalina в VMware с процессором AMD: