Эта статья поможет вам разобраться с тем что же такое процесс wsappx, почему он нагружает внутренний диск и как можно решить проблему перегрузки.

Содержание статьи:
- Что такое процесс Wsappx
- Как отключить процесс Wsappx
- Что делать если отключение Wsappx не решило проблему
- Отключите функцию superfetch
- Просканируйте жесткий диск на наличие ошибок
- Обновите драйвер для StorAHCI.sys
- Заключение
За последний год мы разобрали немало проблем и ошибок внутри операционной системы Windows. Все они так или иначе влияют на ее производительность и удобство работы с ПК. Некоторые же вовсе приводят к необратимым последствиям в виде отказа Windows и необходимости переустановки системы.
Существует и другая причина снижения производительности — внутренние процессы Windows. Несмотря на то, что в большинстве случаев они работают нормально и выполняют свою функцию должным образом, в некоторых случаях есть шанс столкнуться с повреждением файлов. Такой сбой может произойти по нескольким причинам:
- Наличие вредоносного программного обеспечения.
Главная задача вирусного ПО — внедрение в систему компьютера и создание неблагоприятного воздействия на ее файлы. Такие приложения или элементы кода встраиваются в код основной программы, вынуждая ее выполнять свои функции иным образом или же вовсе меняют ее приоритет — например на слежку за пользователем и его личной информацией. Всегда есть вероятность заражения, поэтому настоятельно рекомендуем почаще проводить сканирование компьютера антивирусным ПО. - Повреждение данных реестра.
Реестр — один из элементов операционной системы, отвечающих за функционирование установленных программ. В нем хранится вся информация о приложениях, включая местоположение, параметры автозагрузки, автоматизация работы и др. Соответственно, при повреждении реестровых данных той или иной программы есть практически 100% риск того, что она не будет работать должным образом. - Непреднамеренное воздействие пользователя.
Например, бывают случаи, когда мы отключаем один из процессов системы даже не предполагая, что он тесно связан с другим. Таким образом мы нарушаем целую цепочку взаимодействия разных служб. Итогом может послужить отказ одного из процессов, который не может корректно выполнить свои задачи.
Одним из последствий повреждения процессов является излишне высокая нагрузка на жесткий диск, которую можно идентифицировать по значению 100% в диспетчере задач. В большинстве случаев ее создает такой процесс как wsappx.
Что такое процесс Wsappx
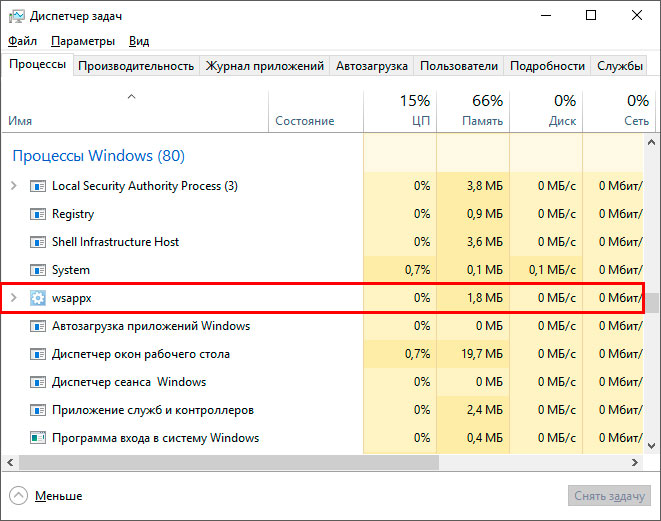
Каждый владелец операционной системы Windows 10, открыв утилиту “Диспетчер задач” с легкостью может обнаружить такой процесс как wsappx. Это служба отвечает за функционирование Windows Store и является единственной причиной в Windows 10, вызывающей чрезмерную нагрузку на жесткий диск. Не смотря на то, что уже были тысячи жалоб от пользователей, Microsoft по прежнему молчат на этот счет и не оставляют никакого фидбэка.
Wsappx можно разделить на две фоновые службы:
- Служба развертывания AppXSVC.
- Служба лицензирования клиентов ClipSVC.
В то время как служба AppXSVC обеспечивает управление развертыванием приложений UWP, ClipSVC обеспечивает лицензирование платных и ограниченных приложений Microsoft Store.
Иногда в диспетчере задач wsappx может быть под другим именем, что вводит пользователей в некоторое заблуждение. Чтобы достоверно узнать какая именно служба нагружает жесткий диск, выполните представленную ниже инструкцию.
Идентификация нагружающего диск процесса
1. Откройте Диспетчер задач.
2. Отсортируйте список процессов по фильтру Диск. Для этого щелкните по нему левой кнопкой мыши.
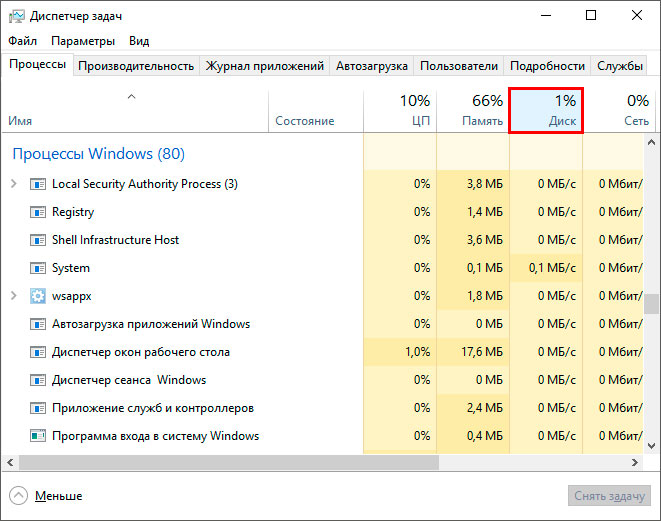
3. Щелкните правой кнопкой мыши по процессу wsappx и выберите параметр Подробно. Это действие переместит нас в раздел Подробности с фиксацией на нужном процессе.
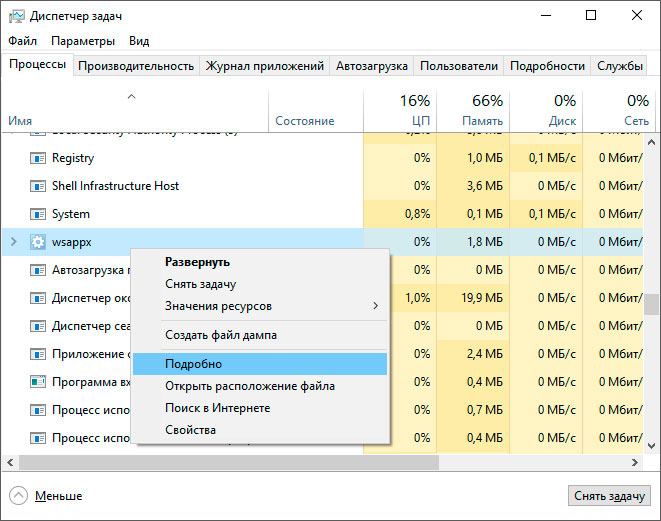
4. Щелкните правой кнопкой мыши по выделенному процессу и выберите действие Перейти к службам.
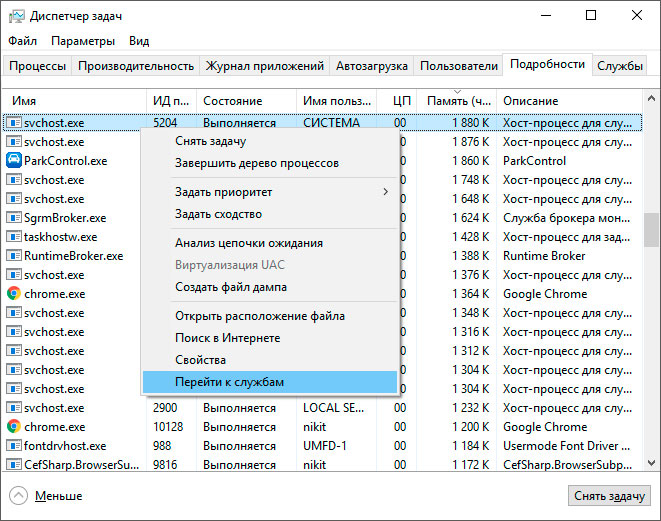
5. Убедитесь что открытый вами процесс относится к группе wsappx. Определить это можно по выделенному процессу.
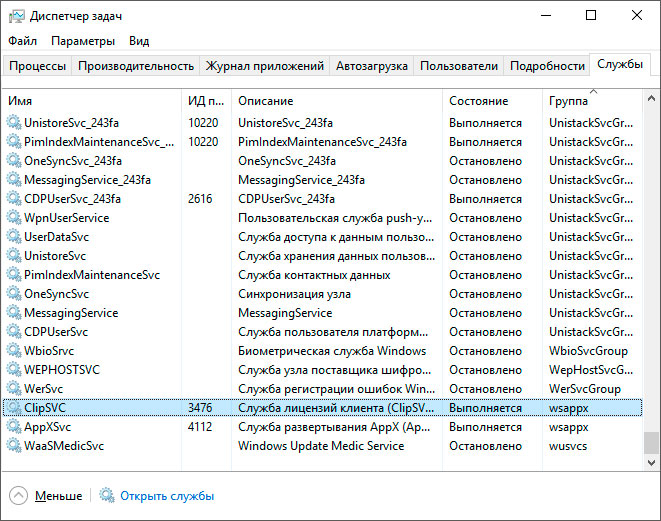
Является ли wsappx вирусом
Несмотря на популярное мнение — нет, wsappx не является вредоносным ПО. AppXSVC и ClipSVC — это легальные системные процессы, отвечающие за функционирование приложения Windows Store. Если вы решите проверить это лично и просканируете службы антивирусом, то убедитесь в верности утверждения.
В случае сомнений, просто откройте местоположение процесса. Если его файл расположен в папке System32, то он гарантированно не является вредоносным.
Тем не менее, не смотря на то, что wsappx не представляет никакой угрозы для операционной системы, рекомендуем в любом случае провести сканирование ПК. Это важно. Поскольку если проблема не в данной службе, то почти наверняка она заключается в вирусе.
Как отключить процесс Wsappx
В первую очередь нам потребуется отключить Microsoft Store. Если мы этого не сделаем, то процессы AppXSVC и ClipSVS останутся неприкасаемыми. Это связано с тем, что они по прежнему активны и пока активен Microsoft Store службы не могут быть отключены.
Отключить “плеймаркет” от Microsoft можно с помощью редактора реестра и редактора локальной групповой политики. Для владельцев Windows 10 Professional подойдут оба, в то время как владельцам Windows 10 Home Edition придется воспользоваться только одним — первым. Это связано с тем, что редактор локальной групповой политики разработан исключительно для Windows 10 Professional.
Отключение Microsoft Store
Отключение с помощью редактора реестра:
Перед тем как приступать к непосредственному отключению Microsoft Store, по открытию редактора реестра рекомендуем вам сделать его текущую копию. Таким образом вы сможете восстановить состояние реестра в случае сбоя. Создание копии: Файл > Экспорт > Задайте имя файла > Сохраните файл.
Руководство по отключению Microsoft Store:
1. Откройте утилиту Выполнить с помощью комбинации клавиш Windows + R.
2. Введите команду regedit и нажмите Enter.
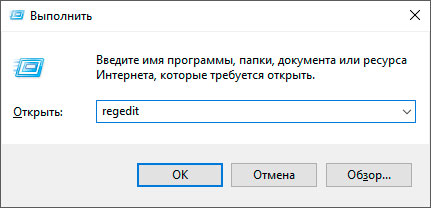
3. Проследуйте по пути указанному ниже. Чтобы сэкономить время вы можете просто скопировать и вставить адрес в диалоговое окно. Компьютер\HKEY_LOCAL_MACHINE\SOFTWARE\Policies\Microsoft
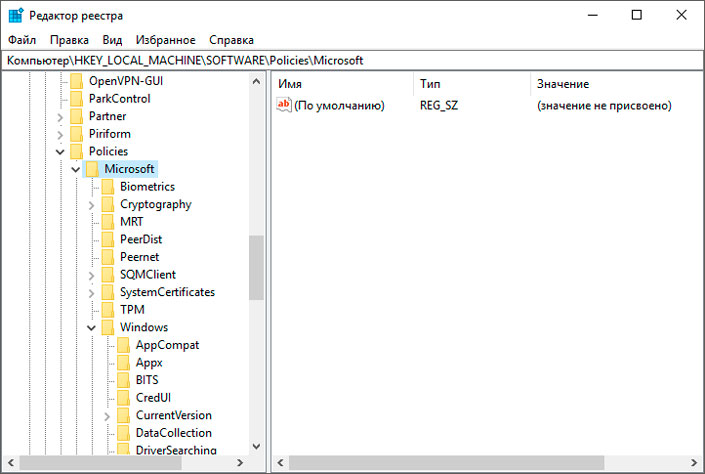
4. В разделе Microsoft откройте папку Windows Store. Если она отсутствует — создайте ее. Для этого щелкните правой кнопкой мыши по Microsoft > Раздел.
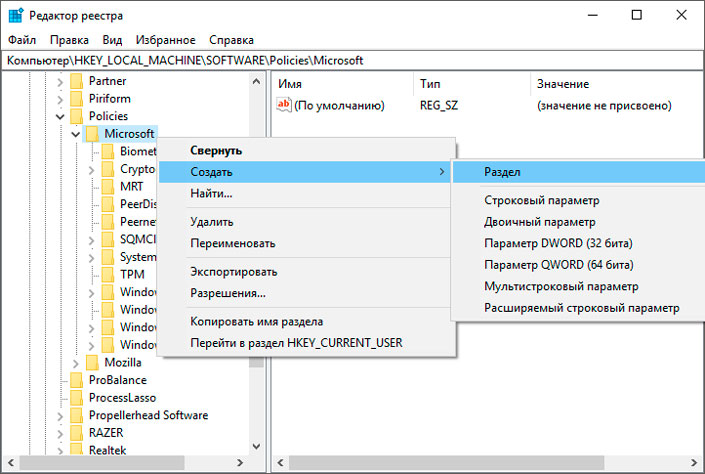
5. Назовите папку Microsoft Store.
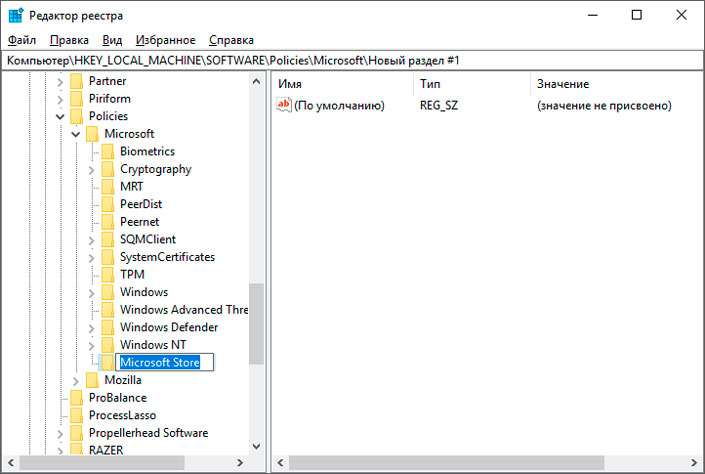
6. Перейдя в папку Microsoft Store, щелкните правой кнопкой мыши по пустому пространству раздела и создайте новый Параметр DWORD (32 бита).
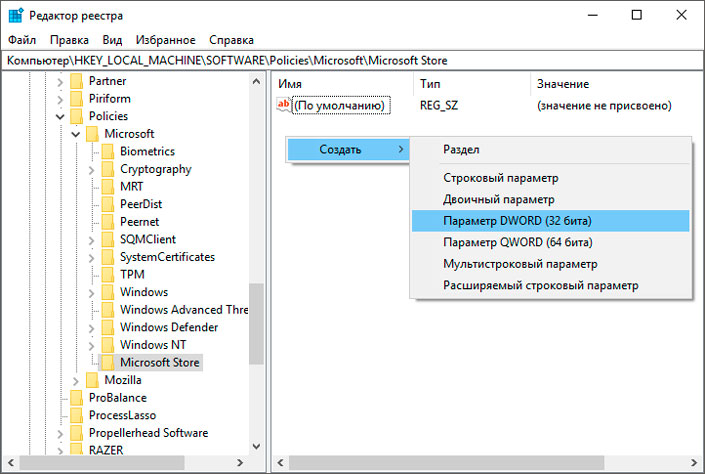
7. Задайте новое имя параметра: RemoveWindowsStore.
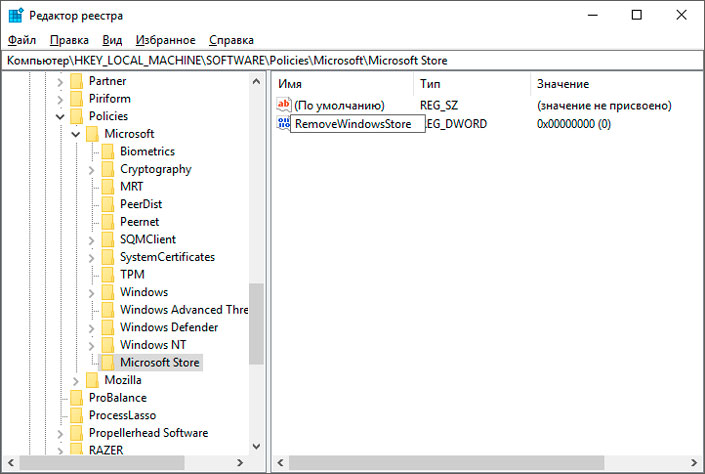
8. Щелкните по параметру правой кнопкой мыши и выберите действие Изменить.
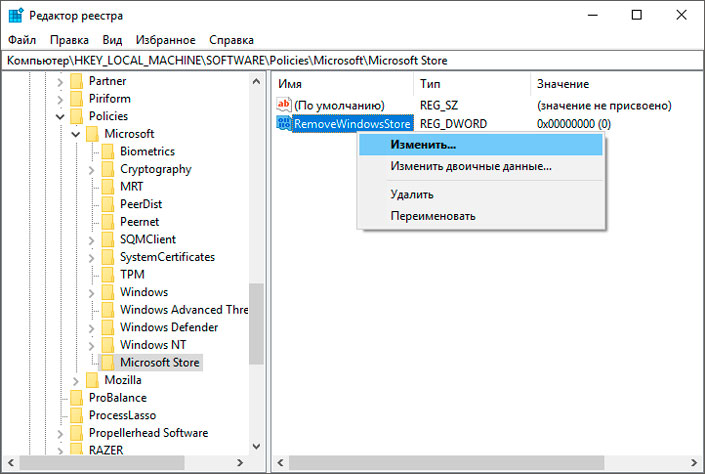
9. Задайте значение 1 и нажмите ОК, чтобы сохранить результат.

10. Перезапустите компьютер, чтобы внесенные изменения вступили в силу.
Отключение с помощью редактора локальной групповой политики:
Альтернативным способом отключения Microsoft Store является применение редактора локальной групповой политики. Единственное требование — наличие профессиональной версии операционной системы Windows 10. Если вы уверены, что у вас Windows 10 Professional, давайте приступим к руководству:
1. Откройте утилиту Выполнить с помощью комбинации клавиш Windows + R.
2. Введите команду gpedit.msc и нажмите Enter.
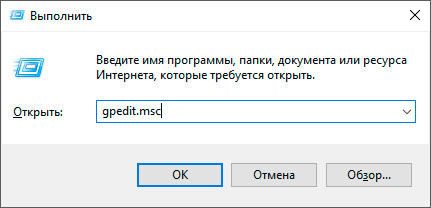
3. Перейдите по следующему пути: Конфигурация компьютера > Административные шаблоны > Компоненты Windows > Магазин.
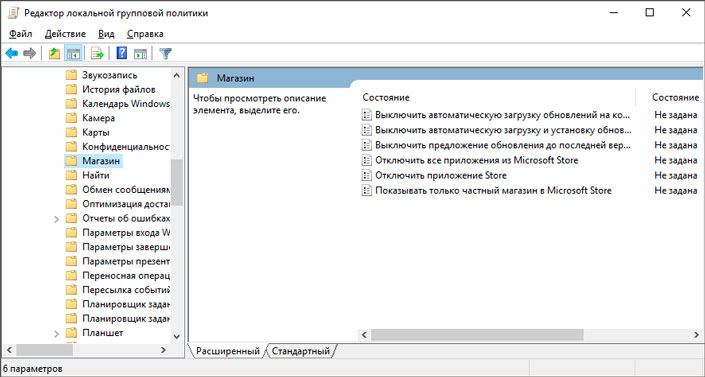
4. Найдите параметр Отключить приложение Store.
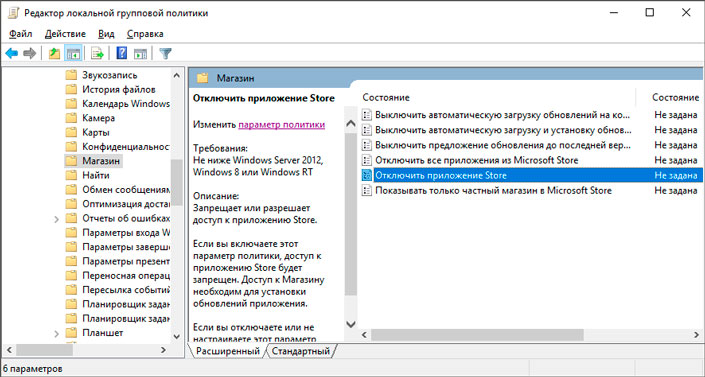
5. Щелкните по клавише Изменить параметр политики.
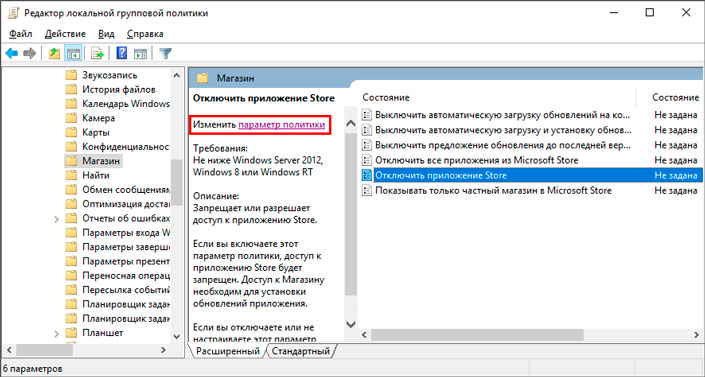
6. В открывшемся окне измените состояние приложения на Отключено.
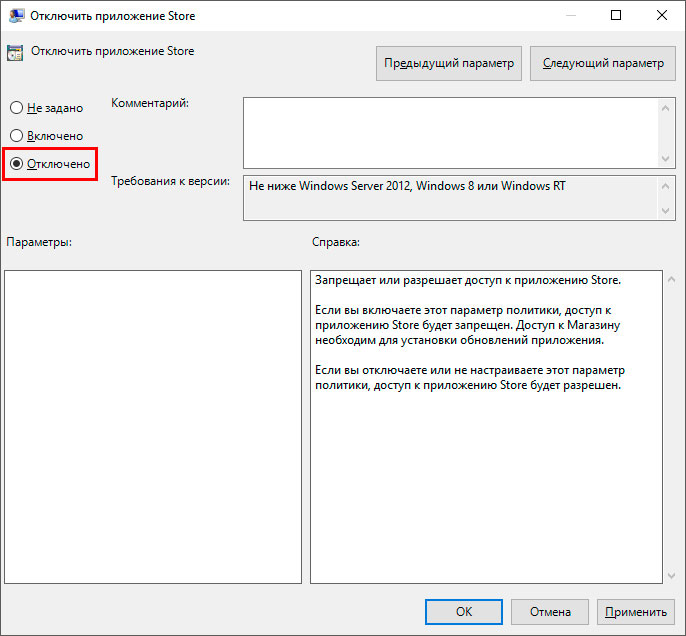
7. Примените и сохраните внесенные изменения.
Отключение ClipSVC и AppXSVC
Отключив Microsoft Store мы наконец-то получаем полную свободу над процессами ClipSVC и AppXSVC. Они больше не задействованы “плеймаркетом” и могут быть свободно отключены. Для решения этой задачи воспользуемся редактором реестра.
1. Откройте утилиту Выполнить с помощью комбинации клавиш Windows + R.
2. Введите команду regedit и нажмите Enter.
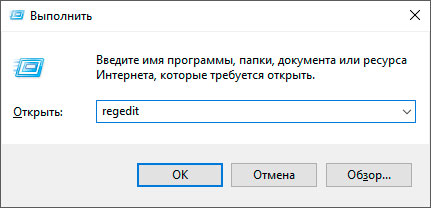
3. Проследуйте по пути указанному ниже. Чтобы сэкономить время вы можете просто скопировать и вставить адрес в диалоговое окно. Компьютер\HKEY_LOCAL_MACHINE\SYSTEM\ControlSet001\Services\ClipSVC
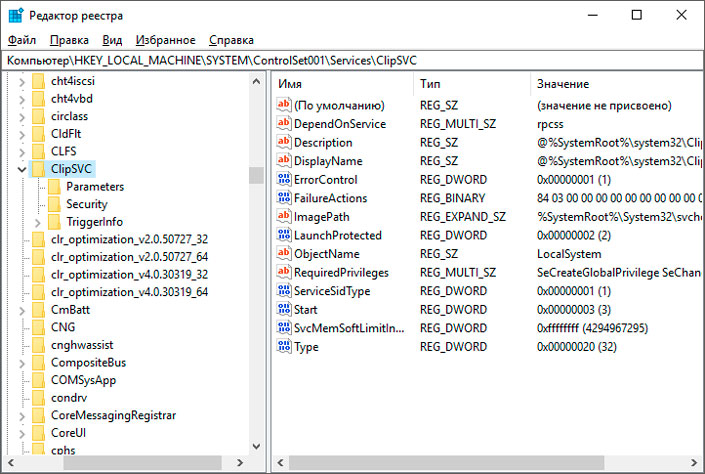
4. В правом окне редактора реестра найдите параметр под названием Start.
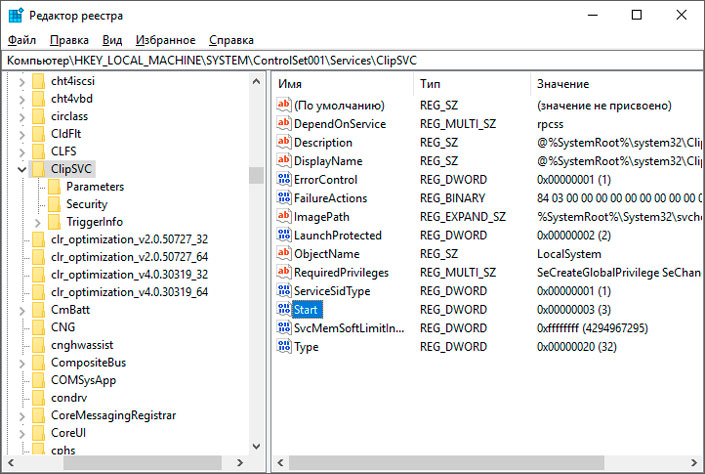
5. Щелкните по параметру правой кнопкой мыши и выберите действие Изменить.
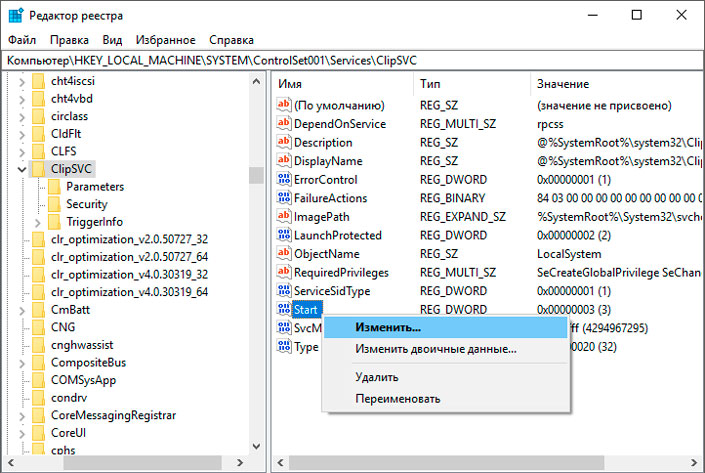
6. Изначально параметру присвоено значение 3. Наша задача сменить его на 4. Выполните это действие и нажмите ОК.
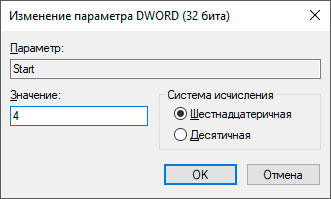
Отключив службу ClipSVC проделайте аналогичное действие, воспользовавшись путем редактора: Компьютер\HKEY_LOCAL_MACHINE\SYSTEM\ControlSet001\Services\AppXSvc
По завершению обоих действий перезапустите компьютер, чтобы внесенные изменения вступили в силу.
Что делать если отключение Wsappx не решило проблему
Как уже обсуждалось ранее, wsappx — это системный процесс и в большинстве случаев он не является главной причиной повышенной нагрузки на диск. Зачастую под этим явлением кроются другие, более глубокие причины. В этой главе мы рассмотрим самые основные: superfetch, ошибки диска и устаревшие драйверы StorAHCI.sys.
Отключите функцию Superfetch
Superfetch — это служба Windows, предназначенная для повышения скорости запуска приложений. С ее помощью система становится гораздо более отзывчивой. Служба совершает предварительную загрузку наиболее часто используемых программ в оперативную память, чтобы не нагружать жесткий диск. Тем не менее иногда ситуация выходит из под контроля и при недоступности ОЗУ вся нагрузка уходит в HDD.
Единственное доступное решение — отключить Superfetch.
Как это сделать:
1. Откройте командную строку от имени администратора.
2. Введите команду net.exe stop superfetch и нажмите Enter.
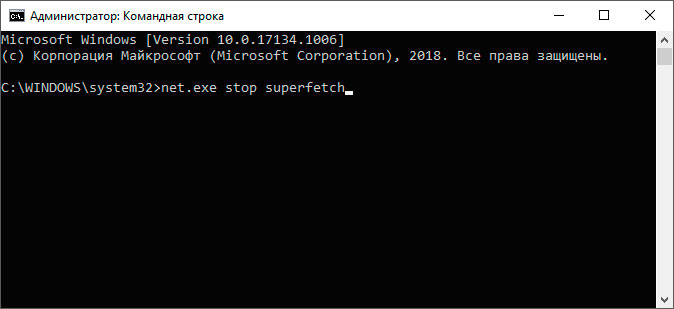
3. Перезапустите компьютер, чтобы внесенные изменения вступили в силу.
Для восстановления работы Superfetch повторите действия, описанные выше, с заменой stop на start:
net.exe start superfetch
Просканируйте жесткий диск на наличие ошибок
Если ваш диск нагружается на 100% своей ресурсоемкости, есть смысл просканировать его и выявить возможные повреждения. В этом нам поможет замечательная утилита CHKDSK. Пусть вас не смущает страшное название — со своей задачей она справляется прекрасно.
1. Откройте командную строку от имени администратора.
2. Введите команду chkdsk.exe /f /r и нажмите Enter.
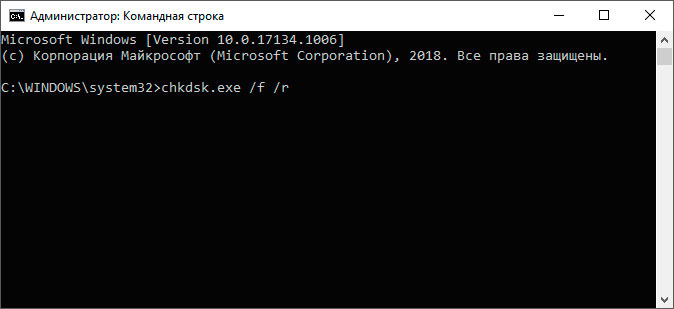
3. Дождитесь завершения сканирования и восстановления диска.
Обновите драйвер для StorAHCI.sys
Еще одной причиной, вызывающей высокую нагрузку на жесткий диск, является ошибка драйвера Microsoft AHCI. Она способна не только снизить производительность жесткого диска, но и спровоцировать возникновение синего экрана смерти (BSOD). Чтобы исправить повреждение и отключить “сигналы” Microsoft AHCI, выполните следующее:
1. Откройте Диспетчер устройств. Для этого щелкните правой кнопкой мыши по меню Пуск и откройте нужную утилиту.
2. Откройте раздел Контроллеры IDE ATA/ATAPI.
3. Щелкните правой кнопкой мыши по контроллеру и перейдите в Свойства.
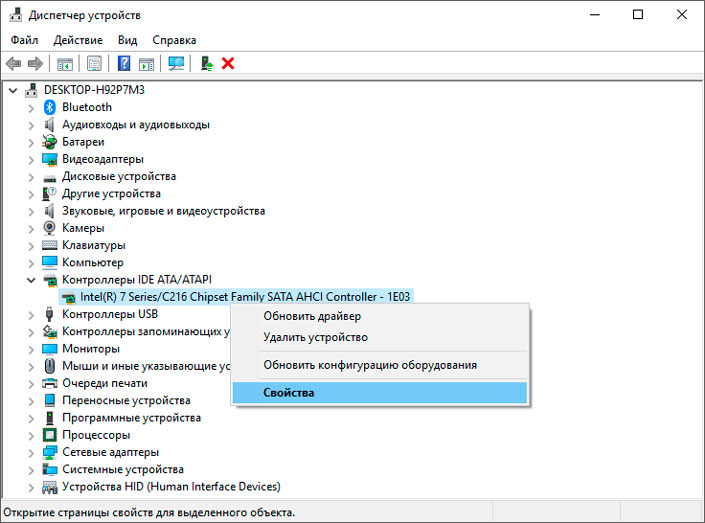
4. Перейдите во вкладку Драйвер и откройте Сведения.
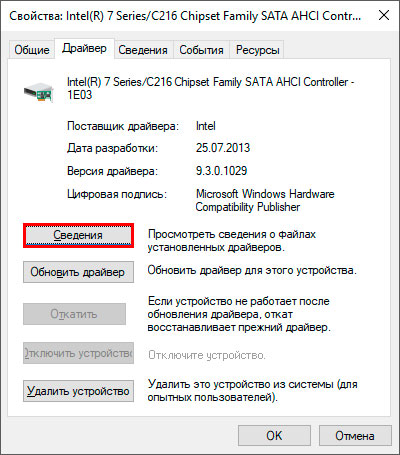
5. Если в списке Файлы драйверов указано
C:\Windows\system32\DRIVERS\storahci.sys
то возможно в вашей системе случился баг.
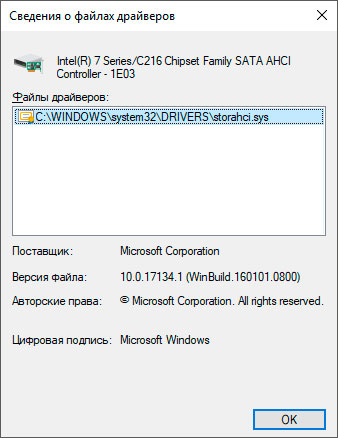
6. Нажмите ОК и, вернувшись в предыдущее окно, откройте меню Сведения, расположенное в самом верху.
7. Укажите свойство Путь к экземпляру устройства. Это нам понадобится для работы с редактором реестра.
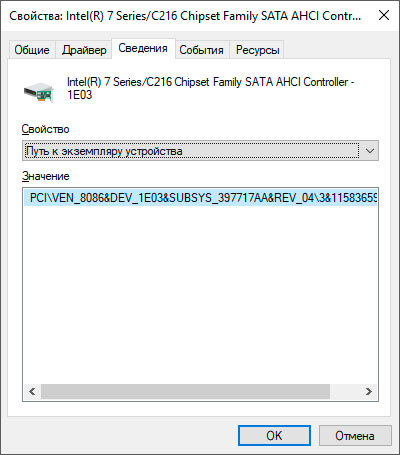
Итак, мы получили нужную информацию о драйвере StorAHCI.sys. Теперь предстоит работа с редактором реестра.
1. Откройте утилиту Выполнить с помощью комбинации клавиш Windows + R.
2. Введите команду regedit и нажмите Enter.
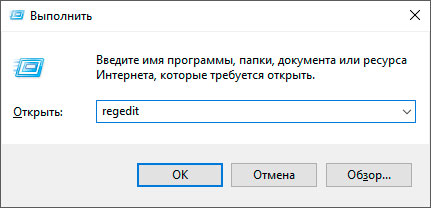
3. Проследуйте по пути указанному ниже. Чтобы сэкономить время вы можете просто скопировать и вставить адрес в диалоговое окно.
Компьютер\HKEY_LOCAL_MACHINE\SYSTEM\CurrentControlSet\Enum\PCI
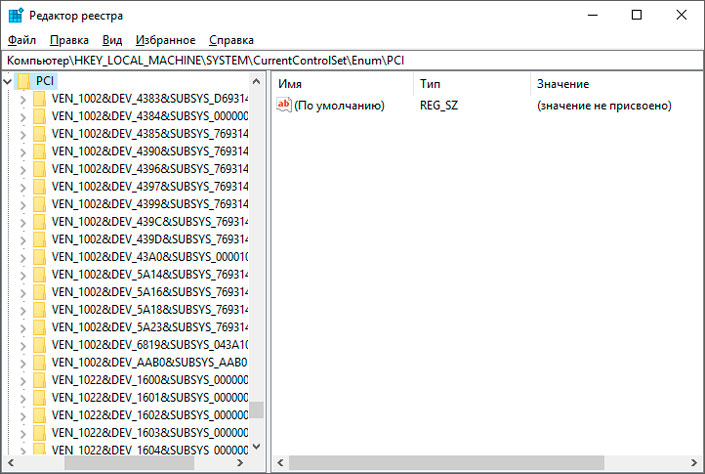
4. Найдите устройство, которое было указано в свойствах контроллера.
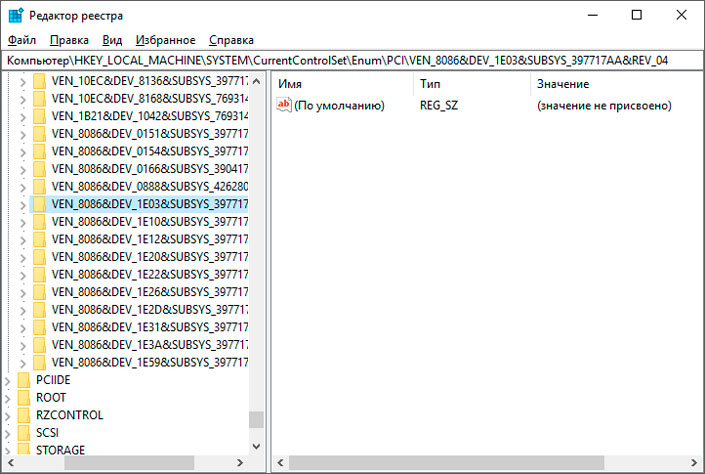
5. Убедитесь, что вы нашли ПРАВИЛЬНОЕ устройство. Если будет совершена ошибка, вы нарушите реестр, а это может повлечь за собой непредсказуемые последствия.
6. Откройте список разделов данного ключа, пройдя поэтапно следующий путь:
Device Parameters\Interrupt Management\MessageSignaledInterruptProperties
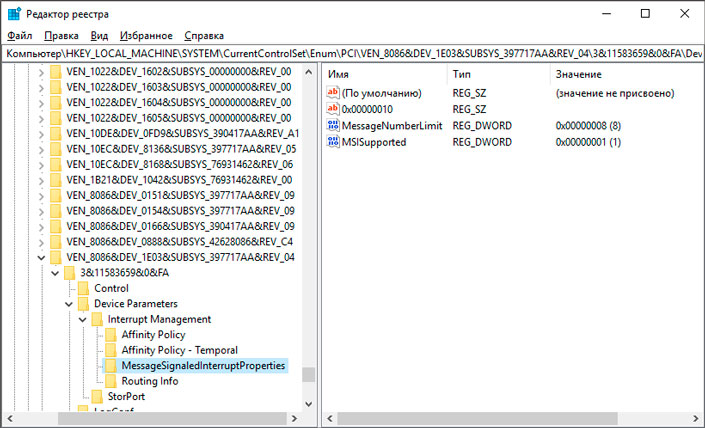
7. В правом окне редактора реестра найдите параметр MSISupported. Щелкните по нему правой кнопкой мыши и нажмите клавишу Изменить.
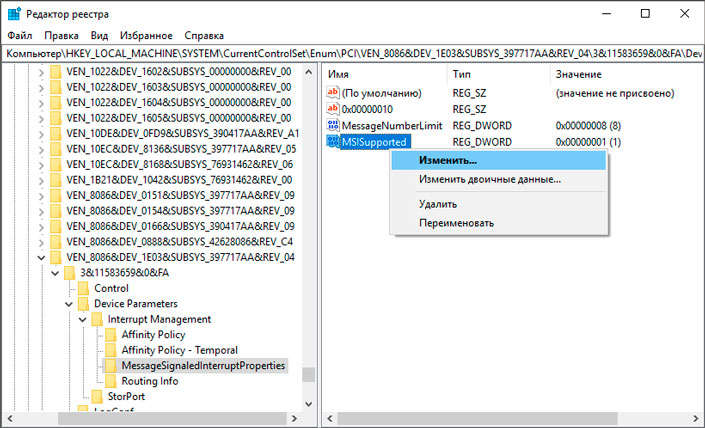
8. Измените значение параметра на 0. Затем нажмите клавишу ОК.
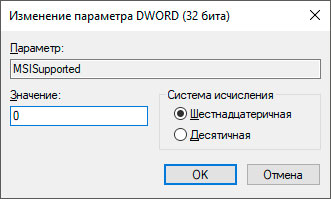
9. Перезапустите компьютер, чтобы внесенные изменения вступили в силу.
Заключение
Несмотря на большое множество причин, способных повлиять на производительность наших компьютеров, всегда остается важным умение вовремя диагностировать неполадку и исправить ее. На последнем примере, с контроллером Microsoft AHCI, хорошо видна ситуация, когда на фоне сбоя одного драйвера существует риск возникновения не только повышенной нагрузки на HDD, но и синего экрана смерти.
Чтобы избежать подобных ситуаций, рекомендуем не вносить рискованные изменения в системных приложений и вовремя исправлять возникающие ошибки.
Надеемся, статья оказалась для вас полезной и помогла найти ответы на свои вопросы.
Похожие статьи про восстановление данных:
Дата:




0 в ответ на Процесс Wsappx — причина нагрузки на диск и как исправить в Windows 10: