В этой статье мы разберем как восстановить удаленные файлы в Linux с помощью приложения Starus Partition Recovery. Для того, чтобы программа получила доступ к файловой системе компьютера, нужно установить одну из программ виртуализации, которые мы разберем далее.

Содержание:
- Выбор программы виртуализации
- Как создать виртуальную машину Windows 10 в Ubuntu
- Как подключить физический диск к виртуальной машине
- Как восстановить файлы в Linux Ubuntu
Каждая потеря файлов грозит вылиться в серьезные последствия для нашей жизни и личных стремлений. И как в таких случаях действовать, как восстановить удаленные файлы в Linux после форматирования или переустановки ОС?
Произвольное стирание файлов вызывают:
- Механические повреждения жесткого диска. Неосторожное обращение с устройством, такое как плохая транспортировка или умышленные броски HDD на диван или твердую поверхность, вызывают поломку головки. Сначала вы слышите хрипы и шорохи медленно умирающего диска, а затем он и вовсе отказывается работать.
- Заражение вредоносным ПО. Подхватить компьютерные вирусы на старости лет не хочет никто, поэтому нужно минимум еженедельно проверять компьютер на наличие опасного софта. Вирусы не только подменяют некоторые файлы, маскируясь под них на компьютере, но и стирают. Такой поворот событий часто наблюдается в корпоративной среде, когда конкуренты посягают на интеллектуальную собственность друг друга.
- Проблемы с питанием. Для владельцев ноутбуков этот пункт несет меньшую ценность, чем для владельцев ПК — их машины работают даже если дома отсутствует электроэнергия. Знание же о том как работает запись и сохранение файлов на жестком диске поможет обоим лагерям.
Процесс перехода данных из оперативной памяти в постоянную происходит в момент выключения компьютера. Если его прервать, с большой вероятностью файлы будут потеряны. - Случайное удаление. Распространенная причина, с которой сталкивался каждый. На наших компьютерах хранится столько файлов, что иногда среди нужных папок оказываются и бесполезные. Мы выделяем этот «мусор», жмем клавишу Delete и навсегда прощаемся с ним. Стандартными методами восстановить такие файлы невозможно.
Выбор программы виртуализации
В 2021 году рынок предлагает на выбор три программы виртуализации: VMware Workstation, Oracle VirtualBox и Hyper-V. Если первые две являются сторонними, то третья — детище компании Microsoft.Разберем программы подробнее.
Oracle VirtualBox
VirtualBox — это бесплатное программное обеспечение для Windows в виде гипервизора с открытым исходным кодом. Работает на Windows, Linux 2.4 и выше, Server 2003, Solaris, OpenSolaris и OpenBSD.
Запустив приложение, вы создаете виртуальную машину с операционной системой на вкус и цвет и используете ее в ограниченном по ресурсам варианте. При желании, доступная вычислительная мощность может быть расширена. Сохраняется работа путем создания снэпшотов — моментальных снимков текущего состояния ОС.
Дополнительные возможности VirtualBox: миграция виртуальных машин, инструменты по оптимизации производительности и графический интерфейс удаленного доступа.
Microsoft Hyper-V
Hyper-V — это бесплатное приложение, разработанное Microsoft специально для своих пользователей. Если VirtualBox является хостинговым гипервизором, то родное ПО Windows работает на голом железе. Hyper-V запускается вместе с компьютером и стартует систему управления виртуальной машиной.
Главный недостаток гипервизора от Microsoft в том, что работает он только с Windows. Вы не сможете установить Hyper-V на Mac или Linux.
VMware Workstation
Как и VirtualBox, VMware — это хостинговый гипервизор. Чтобы виртуальная машина работала, установите программу и уже потом запускайте операционную систему. Приложение совместимо с Windows и Linux. В качестве альтернативы для Mac используется VMware Fusion.
Доступные гостевые операционные системы: Linux, Windows, Solaris, FreeBSD и MacOS. Стоит отметить, что для владельцев процессора AMD придется ставить дополнительный патч. Связано это с тем, что изначально MacOS разработан под стандартные процессоры Intel, которые и используются в продукции Apple.
Как создать виртуальную машину Windows 10 в Ubuntu?
Создание гостевой ОС в Linux будет рассмотрено на примере приложения VMware Workstation. В следующих главах мы разберем как загрузить и установить VMware, а также покажем где найти рабочий образ операционной системы Windows.
Установка VMware Workstation в Ubuntu
Установка программ в Linux — непростая задача для новичка, особенно если вы впервые видите эту систему. Здесь вы не сможете как в Windows сделать двойной щелчок по приложению и запустить установщик, который пошагово проведет по всем этапам — придется пользоваться терминалом (аналог командной строки).
- Загрузите приложение VMware Workstation с официального сайта разработчика.
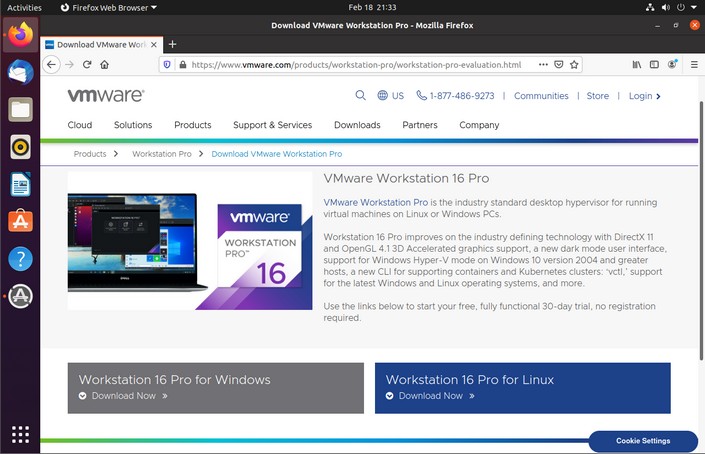
- Сохраните файл в удобное место. Рекомендуем оставить директорию загрузок по умолчанию — так его проще найти.
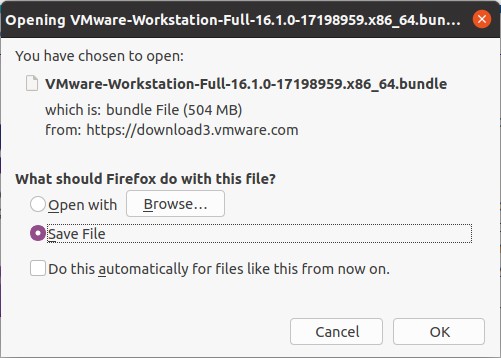
- Позвольте Linux использовать файл как программу. Для этого щелкните по загруженному документу и откройте Свойства.
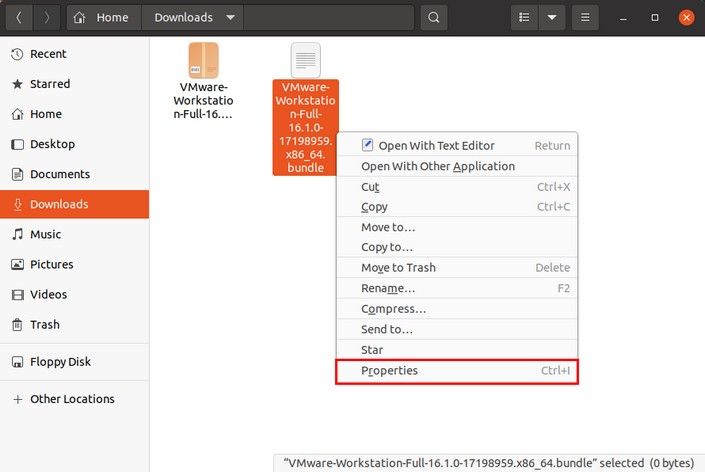
- Перейдите в подраздел Разрешения и установите галочку рядом с пунктом Позволить запускать как программу.
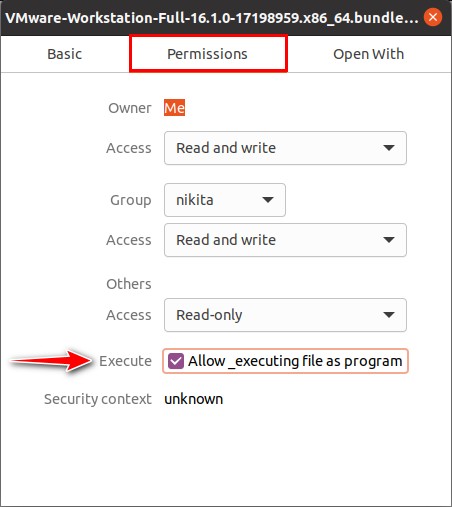
- Далее обновите репозиторий пакетов с помощью терминала. Для этого щелкните по пустому пространству рядом с файлом VMware и выберите действие Открыть в терминале.
Примечание: если вы щелкните клавишей по файлу, открыть терминал не получится.
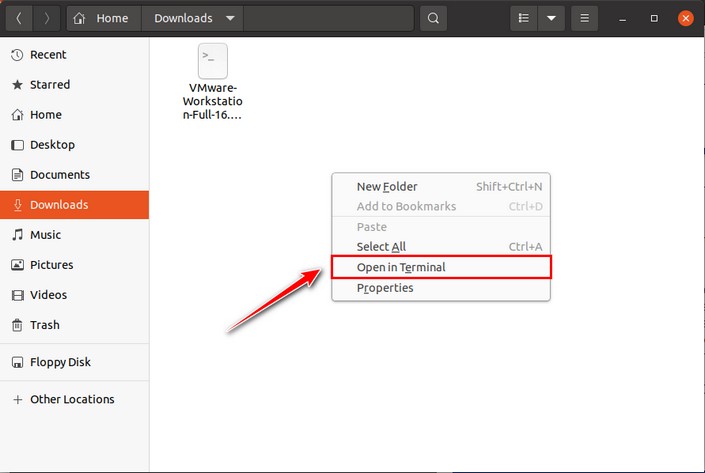
- Введите команду sudo apt update.
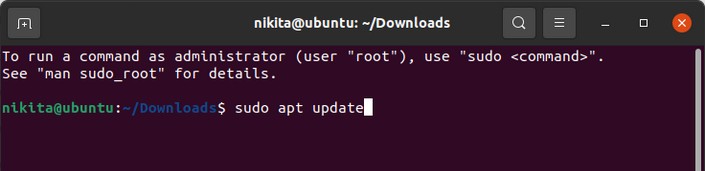
- Установите компоненты GNU Compiler Collection и Build Essential.
Для этого введите код sudo apt install gcc build-essential
- Подтвердите запрос вводом Y
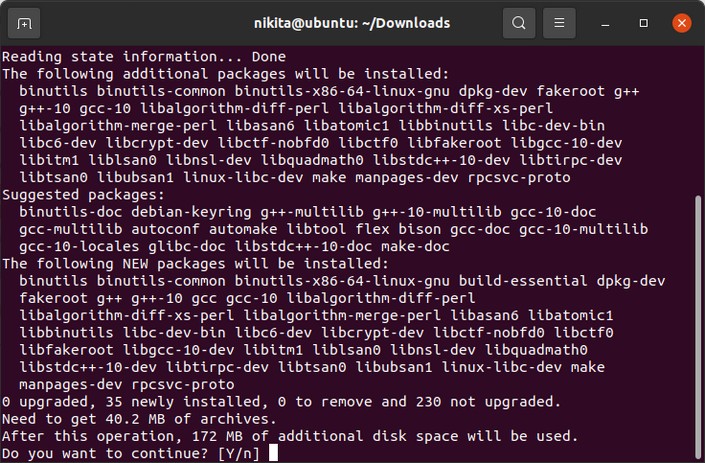
- Теперь нужно полное имя файла VMware. Чтобы его получить, введите команду ls — она отобразит список документов, которые лежат в обрабатываемой папке.
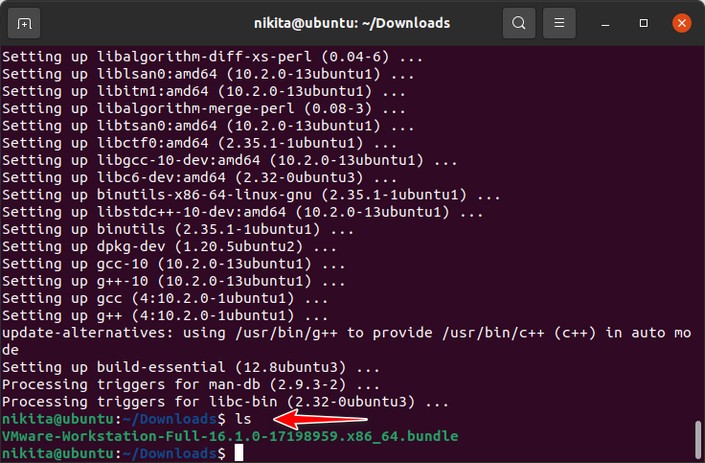
- Извлечь файлы из пакета поможет команда sudo ./
В нашем случае код выглядит так:
sudo ./VMware-Workstation-Full-16.1.0-17198959.x86_64.bundle
Ваш код может отличаться в зависимости от названия файла.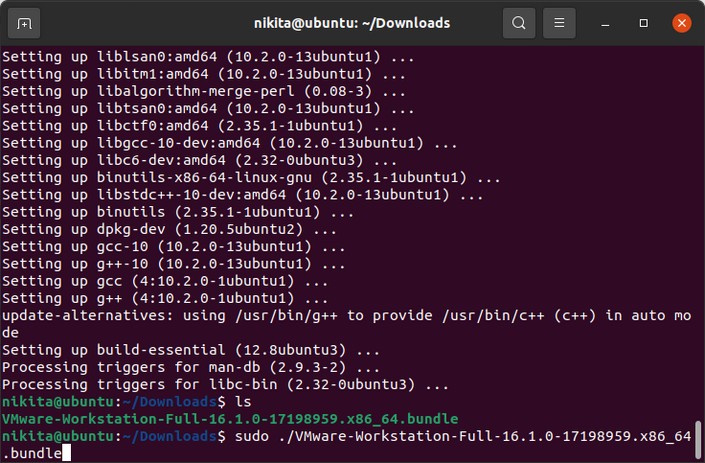
- Дождитесь конца разархивации.
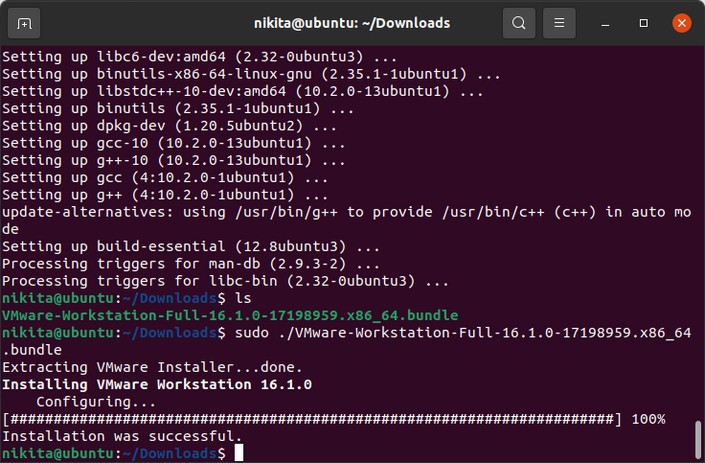
- Если приложение не запускается автоматически, найдите его в списке программ и запустите вручную.
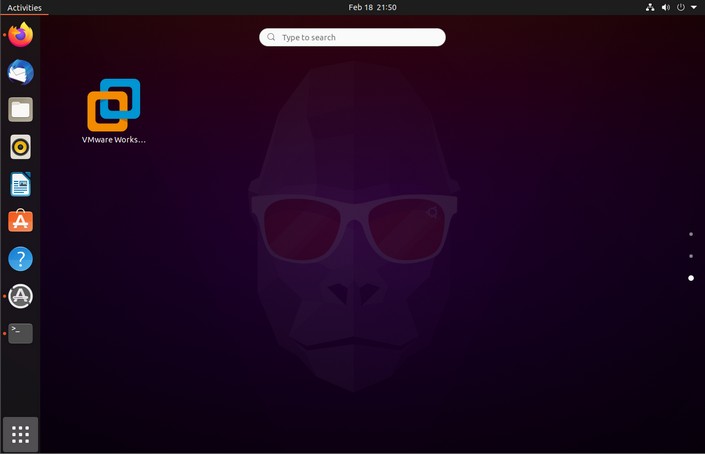
Далее дело остается за малым — нужно подготовить VMware к работе.
- Запустите приложение.
- Примите лицензионное соглашение.
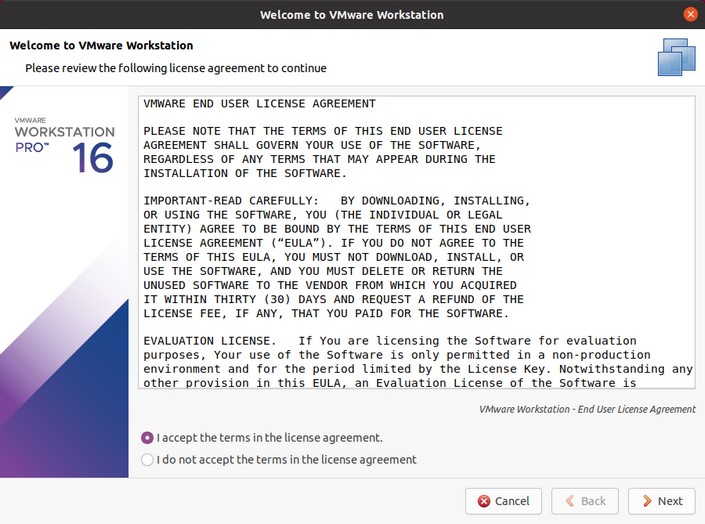
- Откажитесь от обновлений — они вам не нужны, если не планируете долгосрочно пользоваться программой.
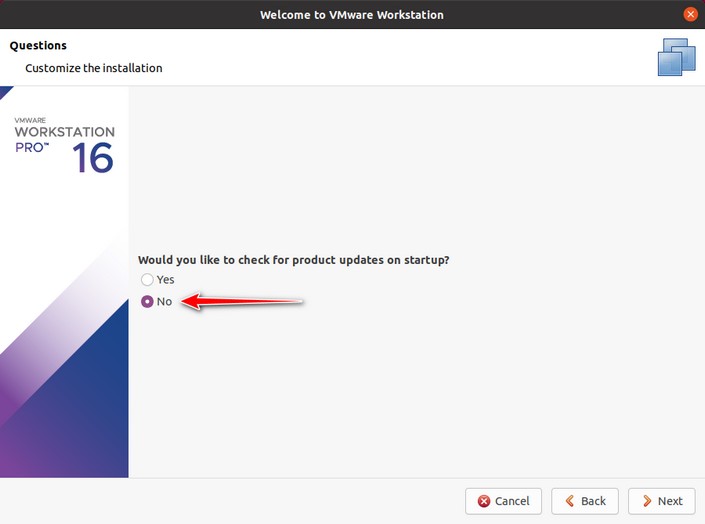
- Откажитесь от программы VMware по улучшению ПО.
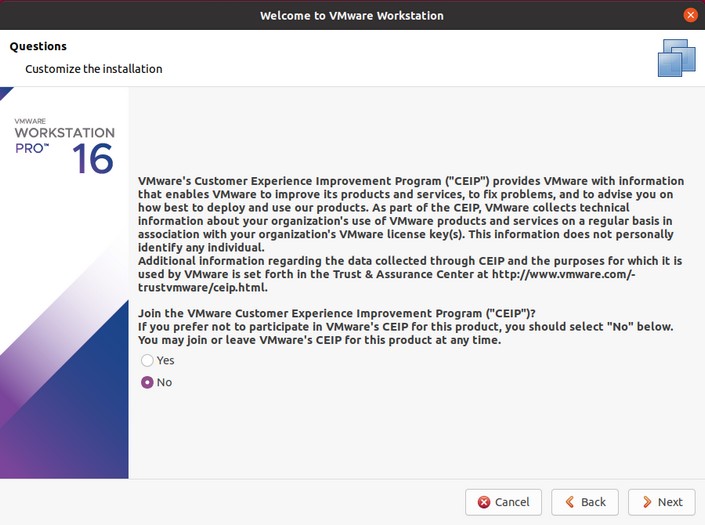
- Выберите демонстрационную версию программы с доступом ко всем функциям в течение 30 дней.
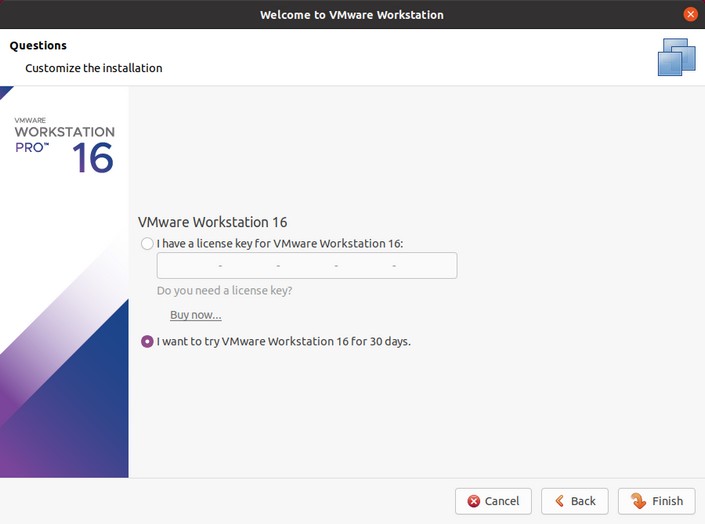
- Приложение автоматически запустится и поздоровается с вами. Временно закройте его.
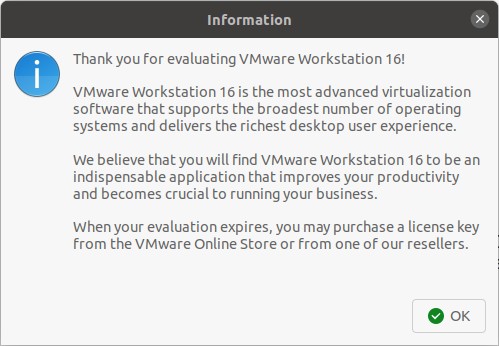
Далее нужно загрузить образ системы и перезапустить VMware Workstation с root-правами.
Загрузка образа Windows 10
Пользователи Microsoft Windows и Linux видят экран загрузки операционной системы по разному: первым предлагают установить средство обновления ОС, вторым предлагают выбрать тип ISO файла для загрузки и дальнейшей установки. Мы рассмотрим оба варианта.
Загрузка образа Windows в операционной системе от Microsoft.
Загрузить ISO-образ системы пользователям Windows невозможно. По крайней мере официальным способом с рабочего стола. Чтобы решить эту проблему, воспользуйтесь инструкцией ниже.
- Зайдите на официальный сайт Microsoft, предлагающий загрузку Windows 10.
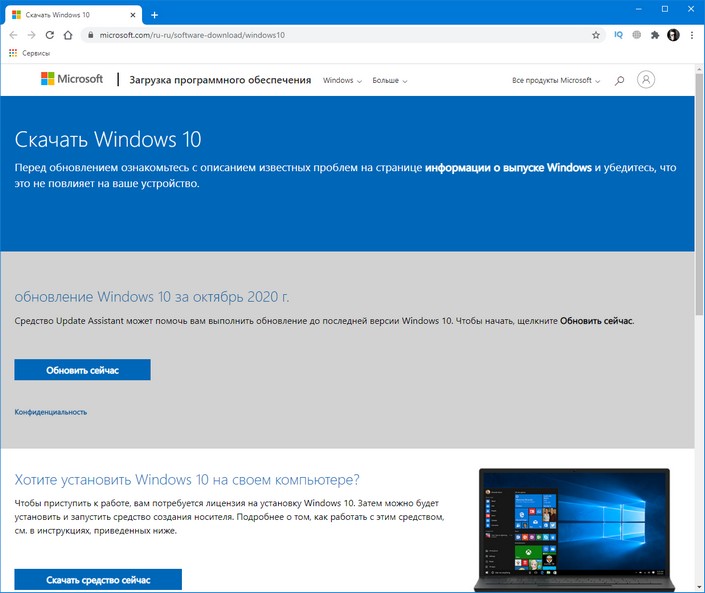
- Щелкните правой кнопкой мыши по пустому пространству и не задевая клавиш.
- Выберите действие Посмотреть код.
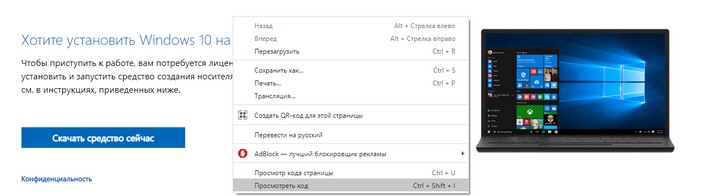
- Не меняя ничего в коде, щелкните по клавише перехода в режим смартфона.
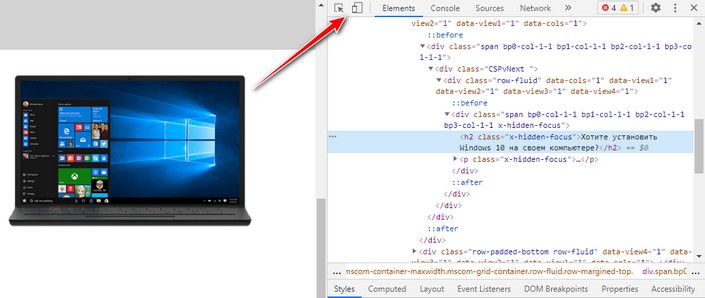
- Перед вами появится страница в эмуляции телефонного интерфейса. Обновите ее.
Внимание! Перед обновлением страницы не закрывайте интерфейс html.
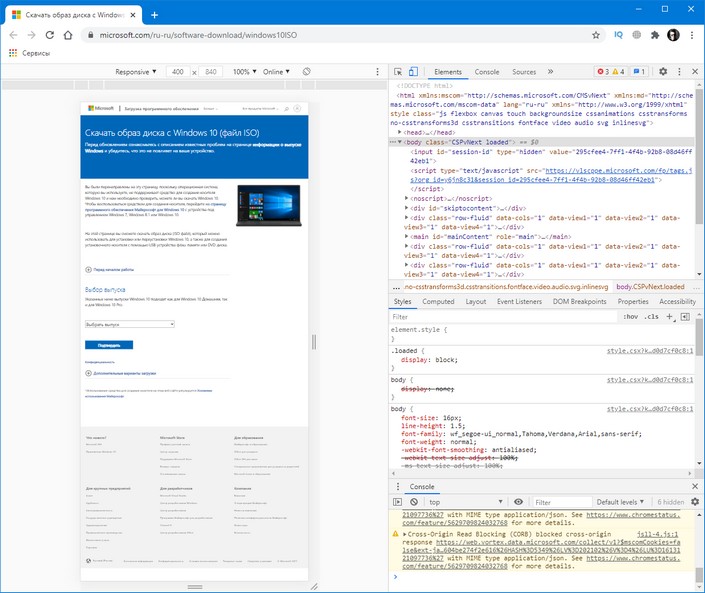
- Как только страница обновилась, закройте окно кода.
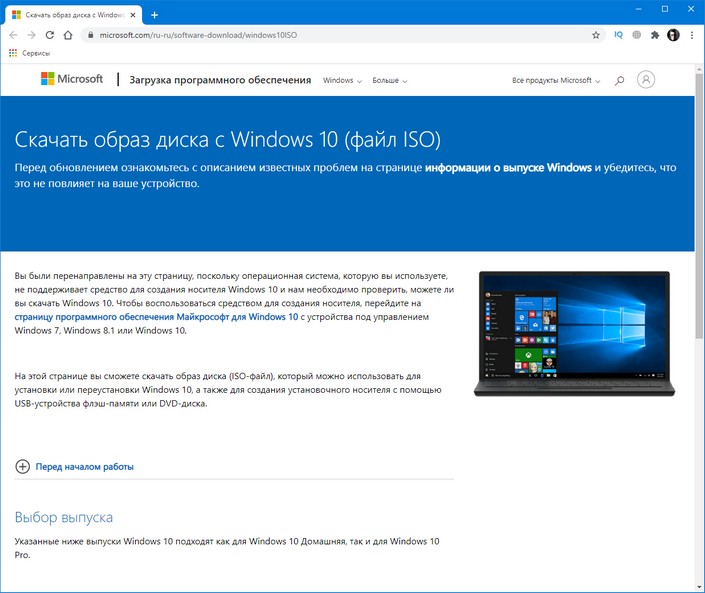
- Выберите издание Windows, язык интерфейса и после автоматического обновления интерфейса загрузите Windows x64.
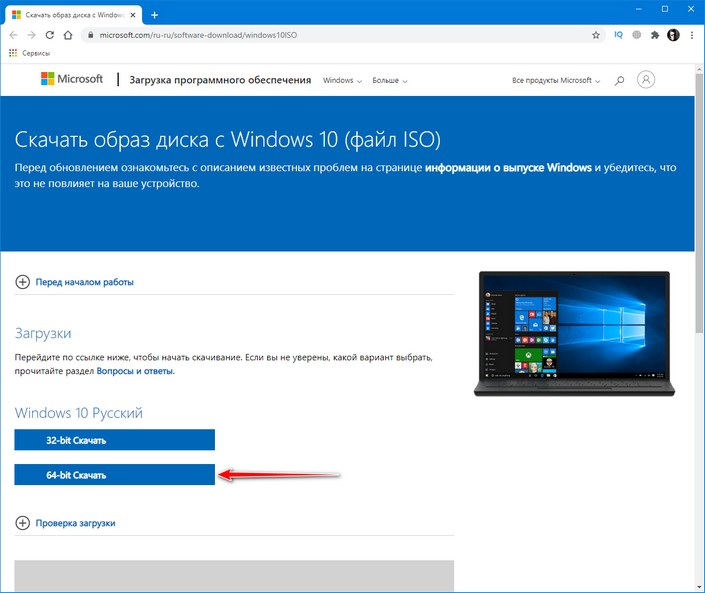
По завершению загрузки скопируйте ISO-образ на флешку и перенесите его в операционную систему Linux.
Загрузка образа Windows внутри Linux
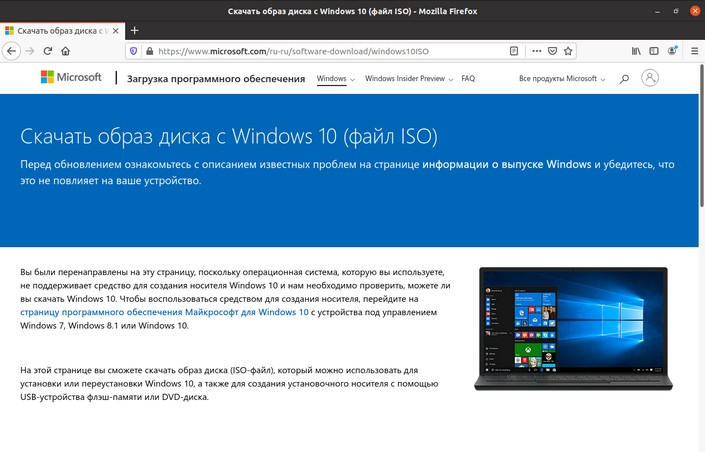
Скачать ISO-файл в линуксе не представляет никаких проблем. Зайдите на официальный сайт Microsoft, выберите издание операционной системы, язык и загрузите 64-битную версию Windows.
Создание виртуальной системы Windows 10
VMware Workstation установлена, в папке загрузок лежит образ Windows 10 и можно смело приступать к установке операционной системы. Обратите внимание на то, что гипервизор должен иметь root-права, поэтому его придется всякий раз запускать через терминал.
- Откройте Терминал.
- Введите команду sudo vmware.
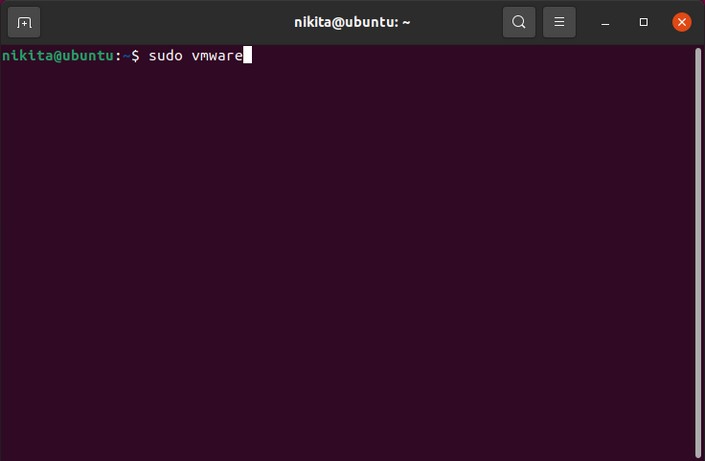
- Создайте новую виртуальную машину.
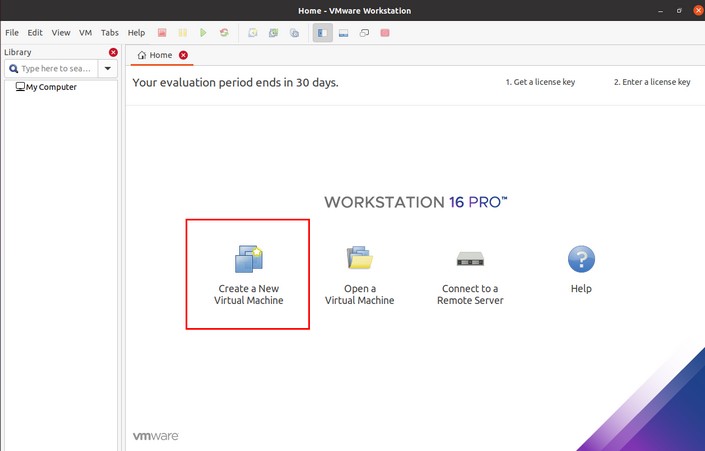
- Выберите рекомендуемый тип установки.
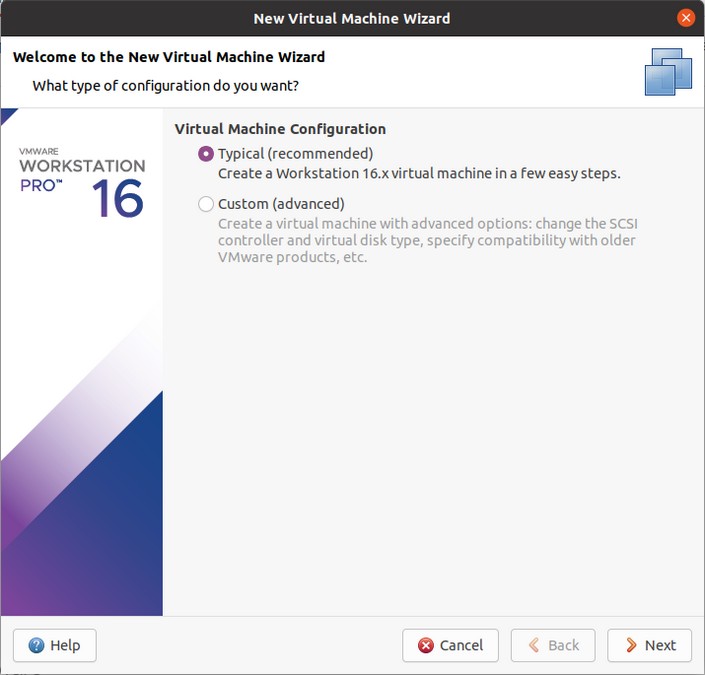
- Выберите пункт Использовать ISO-образ.
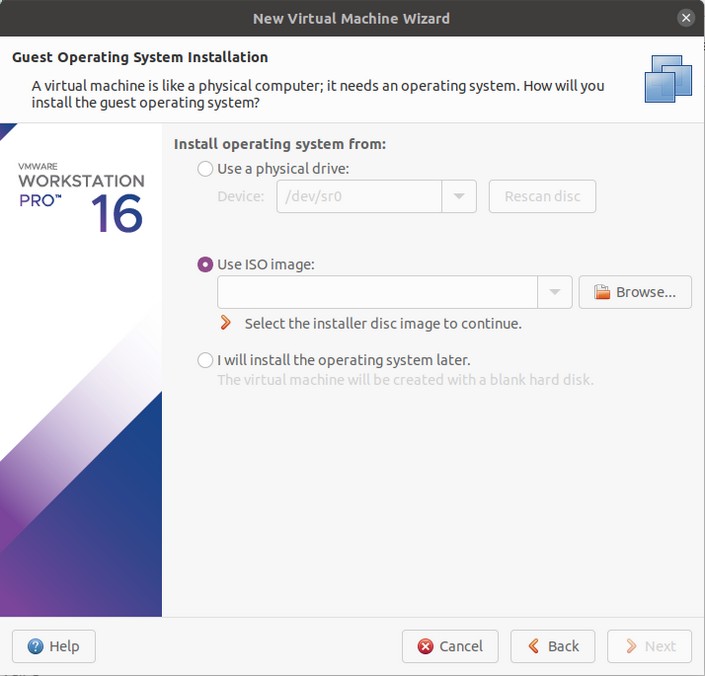
- Укажите путь к образу с Windows 10.
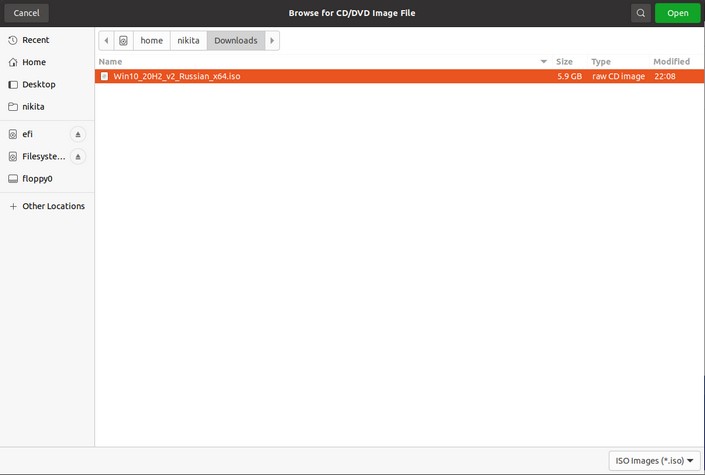
- Подтвердите выбор нажатием клавиши Далее.
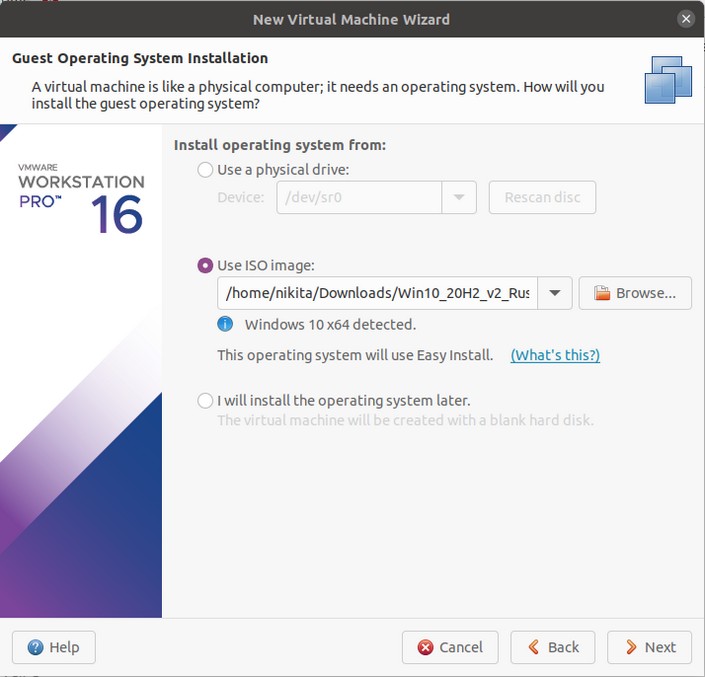
- Введите лицензионный ключ Windows 10. Если он отсутствует, проигнорируйте пункт и нажмите Далее.
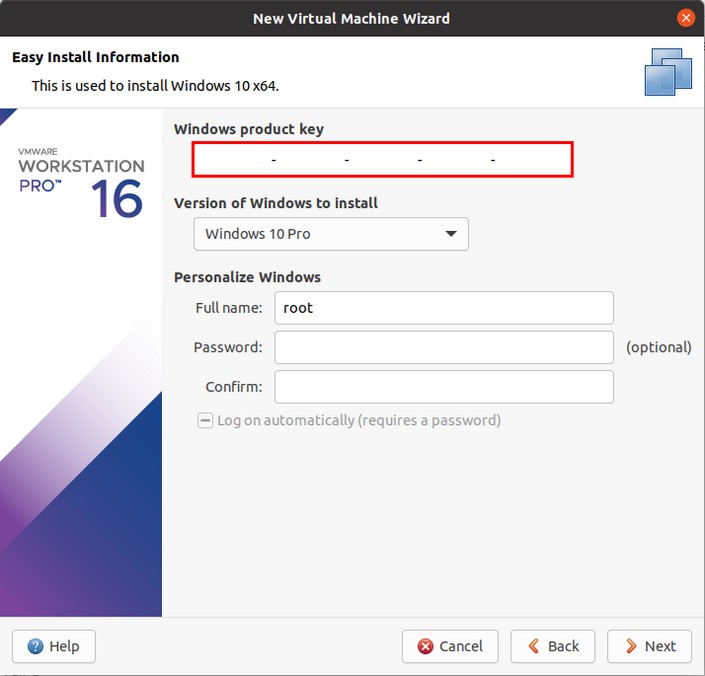
- Выберите директорию для установки виртуальной системы.
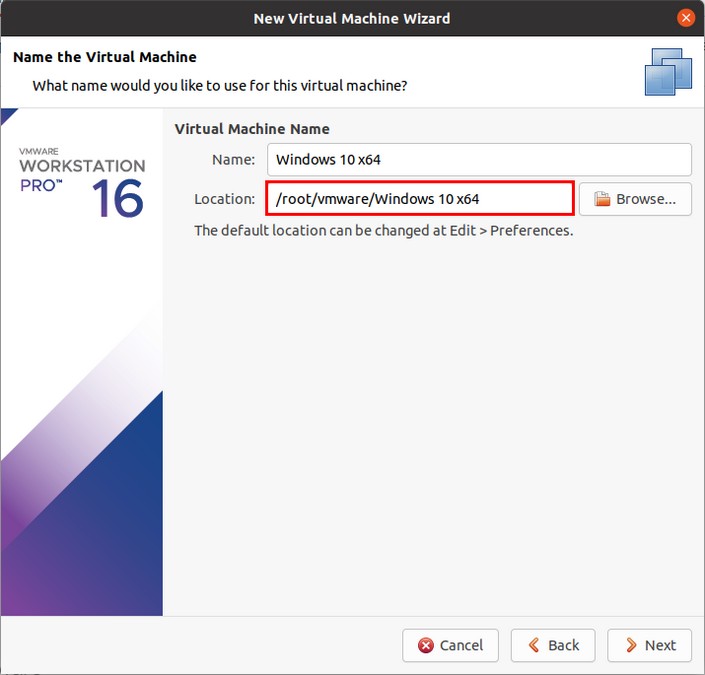
- Выберите пункт, принуждающий виртуальный диск храниться в едином файле.
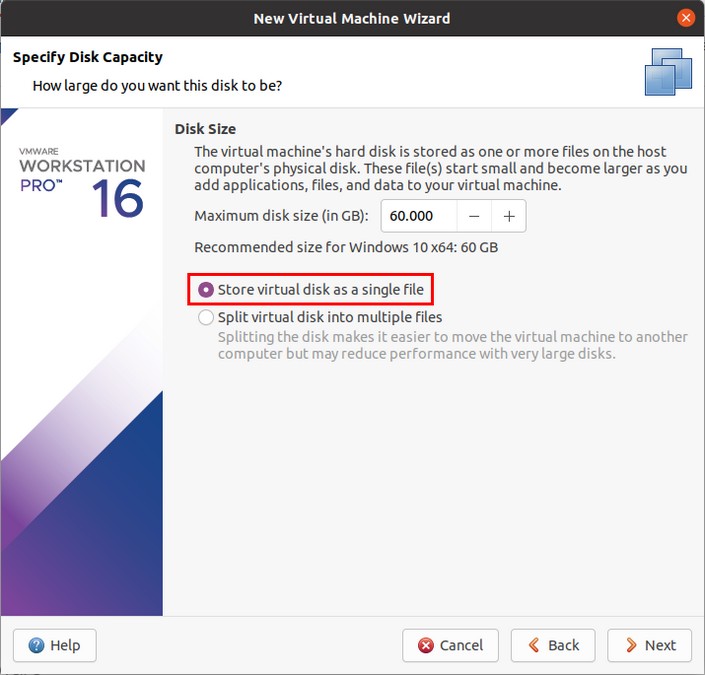
- Перейдите в раздел Настройки машины.
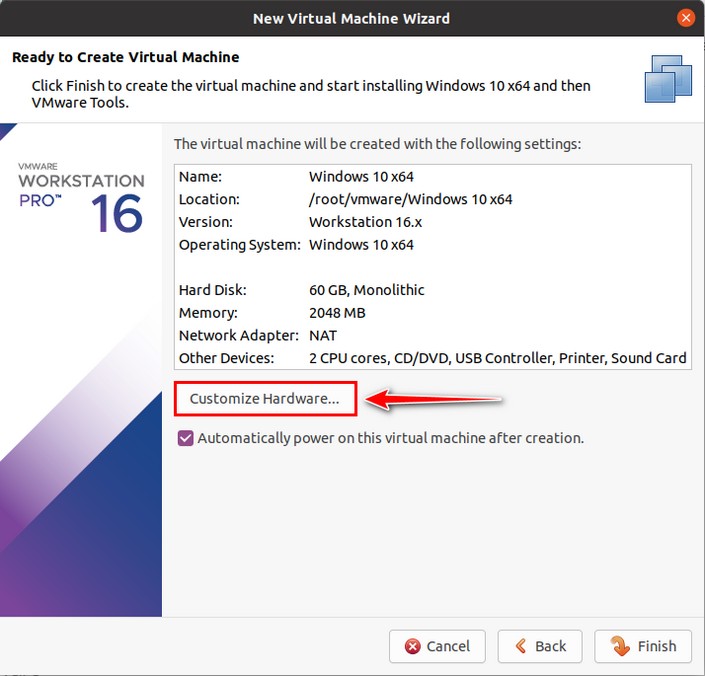
- Откройте подраздел память и поставьте доступный объем RAM от 2 до 4 Гб.
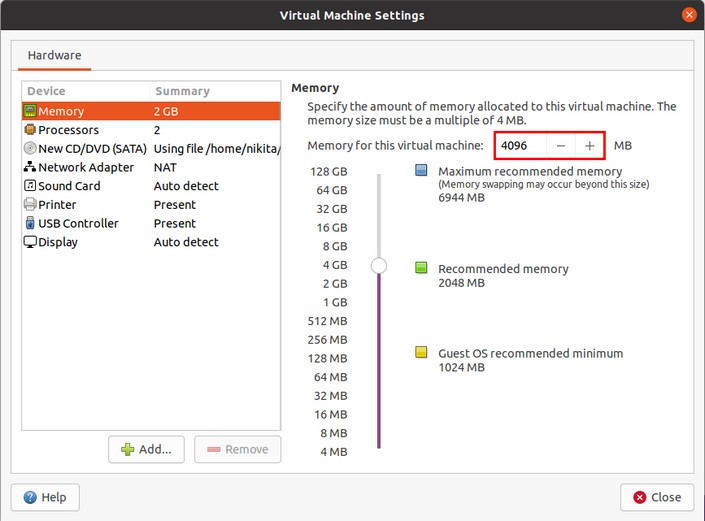
- Закройте окно дополнительных настроек и нажмите Завершить.
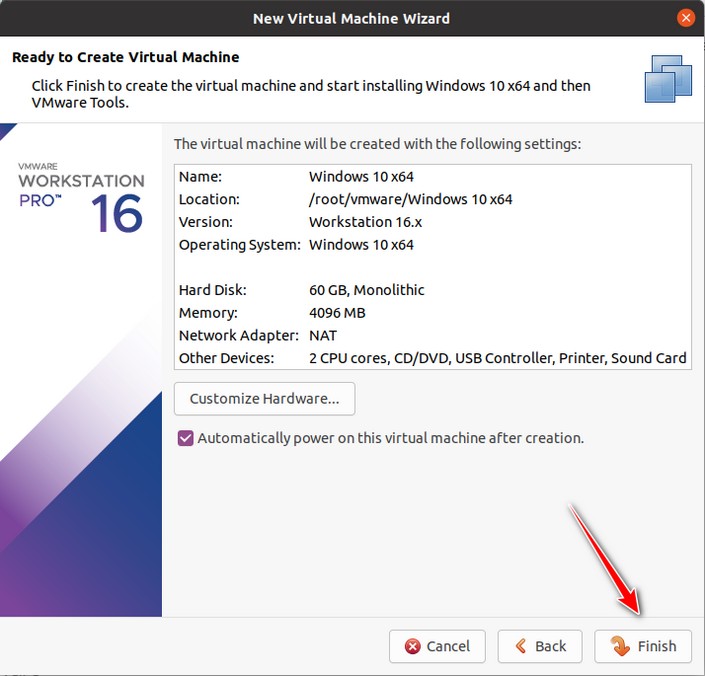
- Установите операционную систему Windows 10.
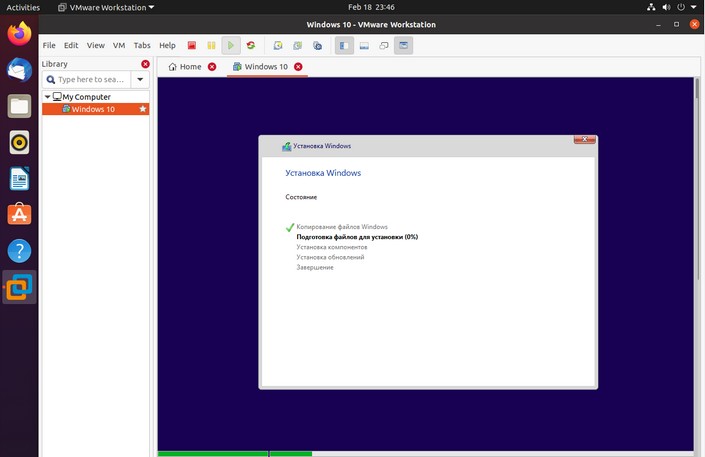
Установка отнимет от 10 до 15 минут. Наберитесь терпения.
Как подключить физический диск к виртуальной машине
По умолчанию виртуальная машина не видит физические жесткие диски, она работает только с виртуальными — теми, которые вы добавили через VMware Workstation. Исправить проблему поможет ручная настройка.
- Если виртуальная машина Windows 10 включена — выключите ее.
- Щелкните правой кнопкой мыши по гостевой системе и откройте Настройки.
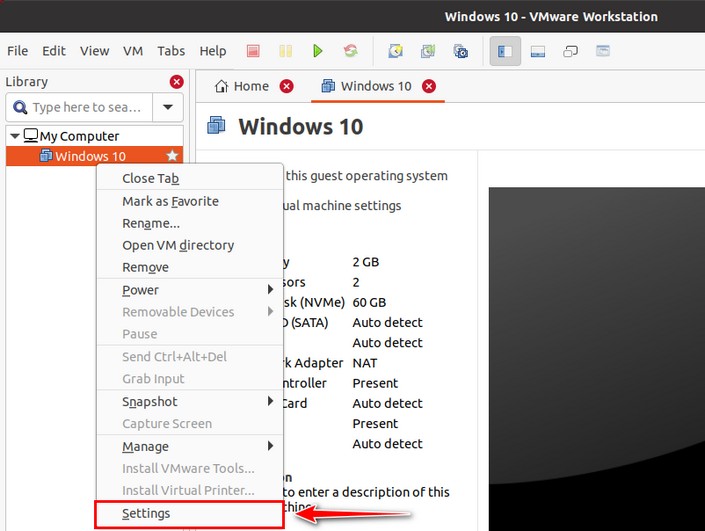
- Снимите галочку с пункта Connect at power on и сохраните изменения.
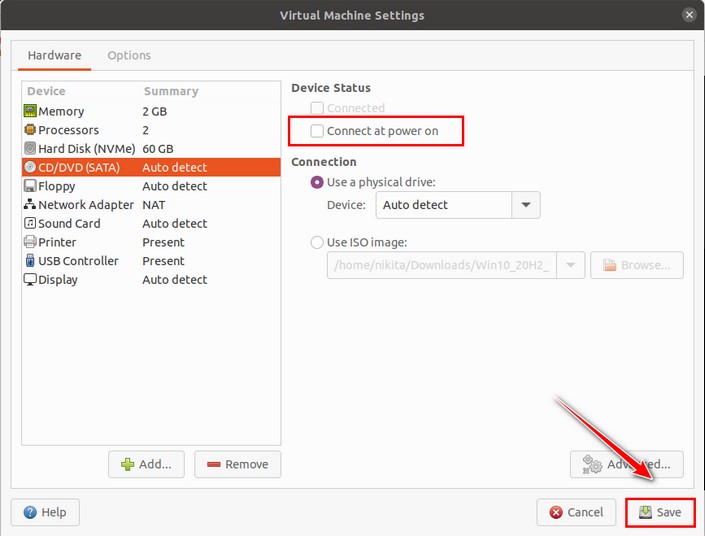
- Щелкните по клавише Добавить.
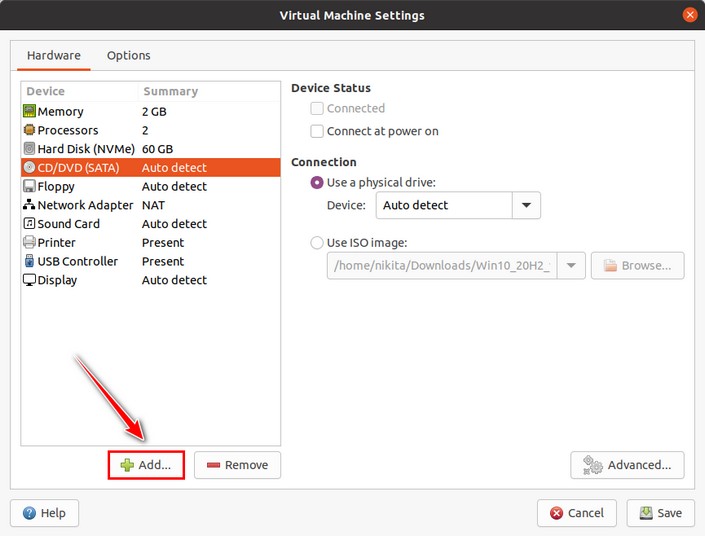
- Выберите Жесткий диск и нажмите Далее.
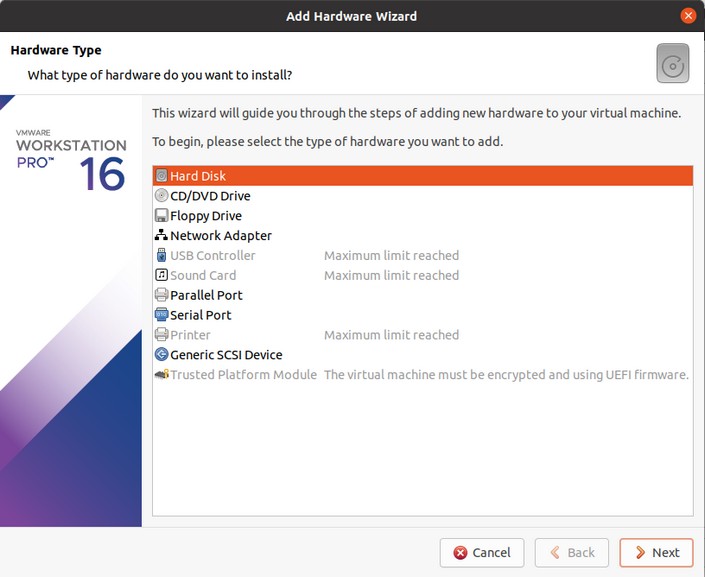
- Оставьте тип диска по умолчанию.
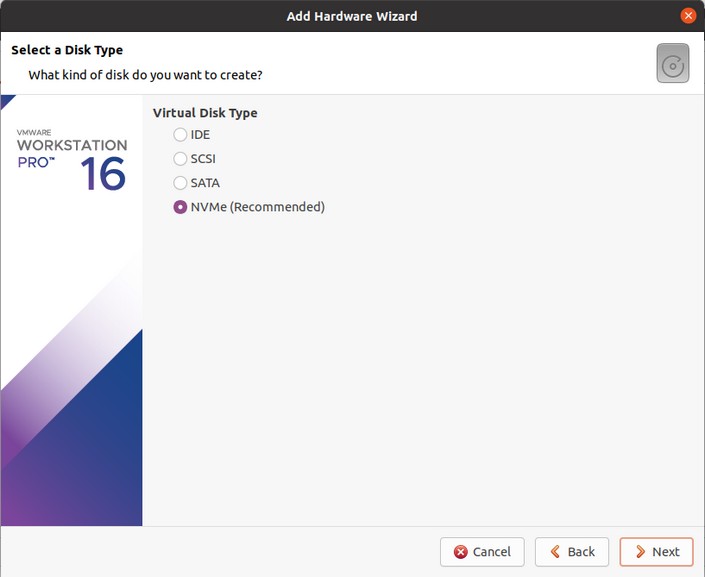
- Выберите действие Использовать физический диск.
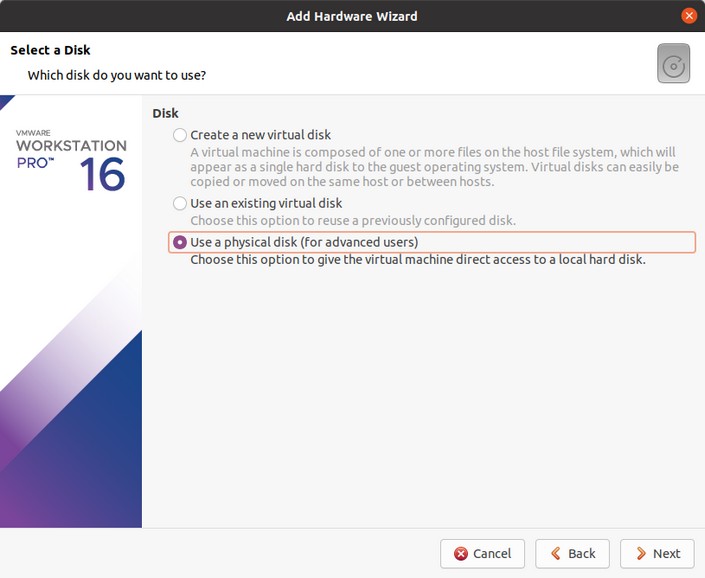
- Завершите создание жесткого диска.
Проверить правильно ли работает подключенное устройство можно в программе восстановления.
Как восстановить файлы в Linux Ubuntu
В операционной системе Windows не предусмотрено программное обеспечение для восстановления файлов. Поэтому единственный доступный вариант — установка стороннего ПО. Воспользуйтесь Starus Partition Recovery и верните данные в считанные минуты.
Программа работает с такими файловыми системами дисков в Linux:
- FAT/exFAT
- Ext2/3/4
- XFS
- Btrfs
- ReiserFS
- Загрузите и установите Partition Recovery.
- Закройте приветственное окно и перейдите во вкладку с физическими дисками. Если действия предыдущей главы выполнены правильно, помимо основного диска от VMware вы увидите второй — подключенный вами.
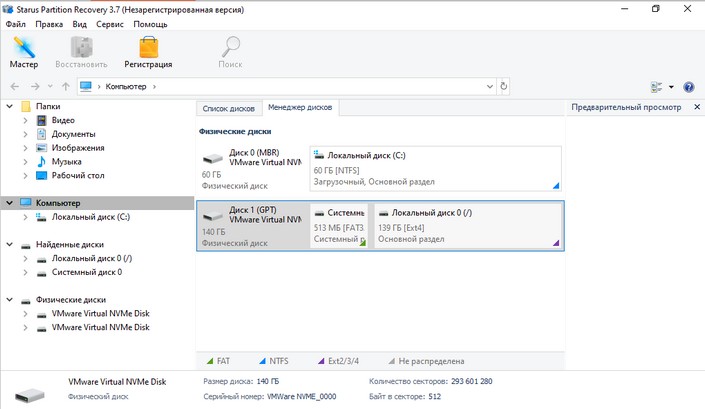
- Щелкните по диску правой кнопкой мыши и выберите действие Открыть.
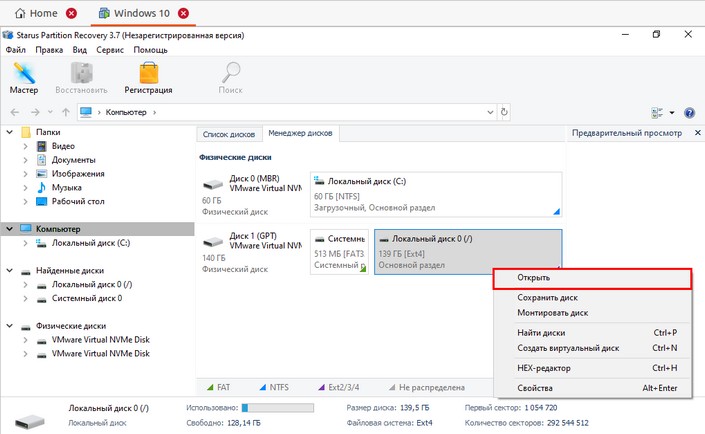
- Выберите Быстрое сканирование, чтобы получить мгновенный результат.
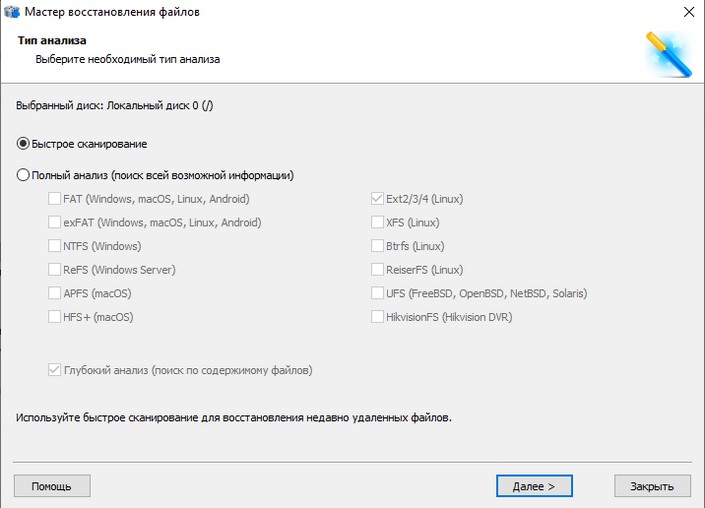
- Если быстрое сканирование не нашло нужных файлов, проведите повторную диагностику инструментом Полный анализ.
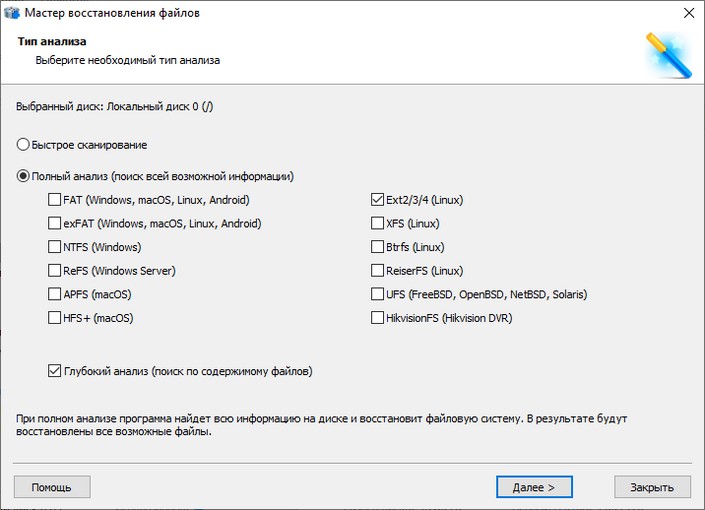
- Найдите файлы, которые нужно вернуть, выделите их и щелкните по клавише Восстановить.
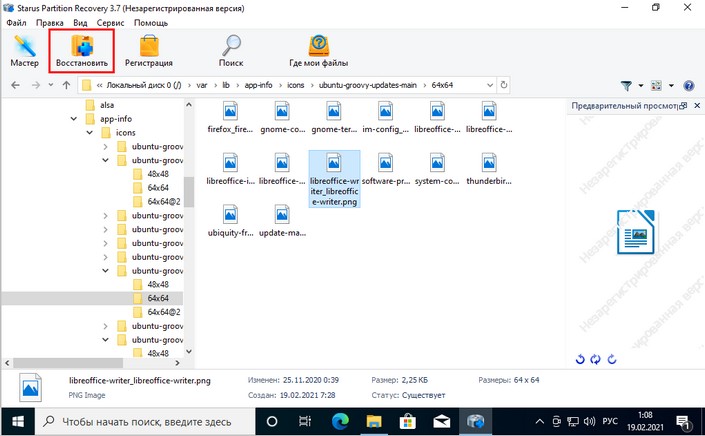
- Выберите тип сохранения файлов.
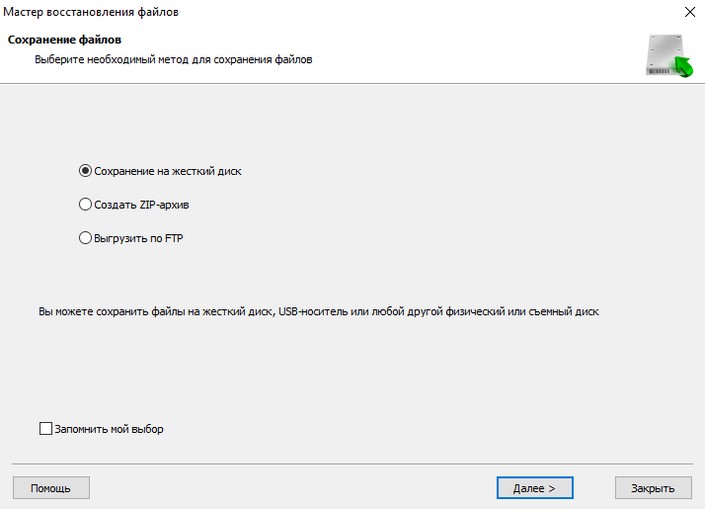
- Далее укажите директорию для экспорта сохраненных файлов.
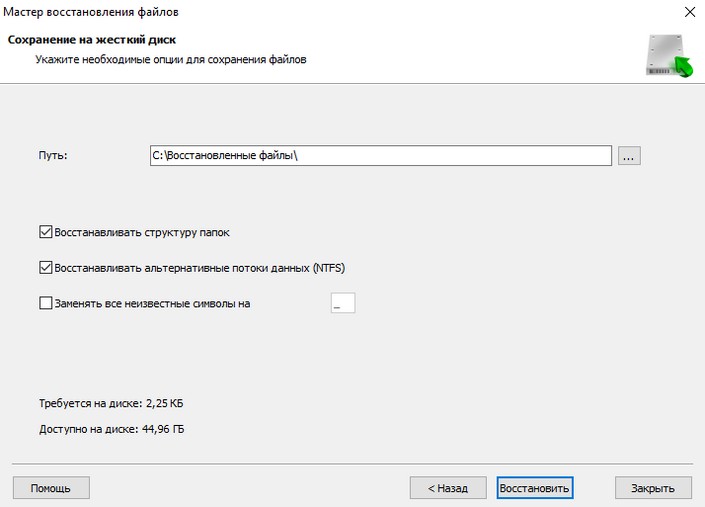
Обратите внимание! Демонстрационная версия приложения позволяет только просматривать файлы. Если вы хотите экспортировать данные и продолжить ими пользоваться — купите полную версию программы.
Starus Partition Recovery восстанавливает файлы, папки и документы после форматирования, переустановки операционной системы, случайного удаления и даже после повреждения файловой системы жесткого диска. Поддерживаемые типы накопителей: HDD, SSD, SD-карты, USB-накопители, смартфоны и другие устройства.
Надеемся, статья была для вас полезной и помогла восстановить отформатированные или удаленные в Linux Ubuntu файлы.
Похожие статьи про восстановление данных:
Дата:




